Le tue vecchie foto sembrano squallide, facendo sembrare che tu abbia trascorso la tua infanzia in un mondo indistinto e insipido? Fortunatamente, con alcuni strumenti tecnologici - e anche se hai poca esperienza con il software di fotoritocco - puoi trasformare quei vecchi tempi in giorni d'oro in pochi minuti. Ecco come iniziare.

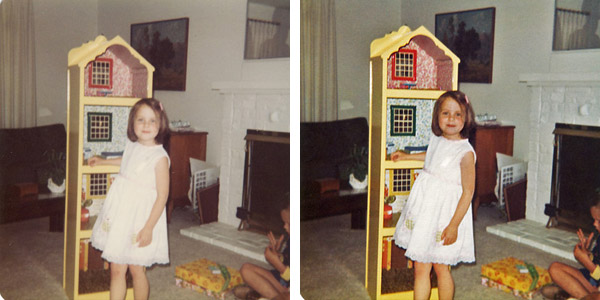
Questo primer è per tutte noi persone normali, che non conosciamo Photoshop dall'inizio alla fine e di solito non ritocchiamo le nostre foto. Sebbene non ci si debba aspettare risultati di livello professionale, potresti essere sorpreso di ciò che puoi effettivamente fare!
Ripristina il passato
Molte vecchie fotografie hanno subito la stessa sorte e ora hanno colori sbiaditi o distorti, mancanza di dettagli e sono ricoperte di polvere e graffi. In genere, questi problemi derivano da una conservazione impropria e/o dall'esposizione alla luce e ad altri fattori ambientali (anche se incorniciati o in un album). Sebbene il ripristino delle foto danneggiate sia stato a lungo un'impresa costosa, con un po' di know-how, puoi apportare un enorme miglioramento e salvare queste foto per i posteri.
Vedi anche: Traccia il tuo albero genealogico: risorse genealogiche online
Il primo passo: digitalizzare le tue foto
Prima che le tue foto vengano più danneggiate, dovresti salvarle in formato digitale. Ciò significa scansionarli, salvarli e modificarli sul computer, quindi caricarli su un sito di archiviazione di immagini o salvarli su un dispositivo di backup. (Nota: Vintage ▾/antiquariato le foto devono essere maneggiate con estrema cura. Alcune delle vecchie tecniche di stampa sono sensibili alla luce, il che significa che la luce del tuo scanner potrebbe danneggiarle. In questi casi, scatta invece una fotografia senza flash o consulta un professionista.)
1: Prima di iniziare, regola le impostazioni dello scanner per assicurarti di avere abbastanza immagini con cui lavorare. Scansiona le tue foto ad almeno 300 dpi (punti per pollice - dpi si riferisce alla quantità di dati memorizzati in ogni pollice lineare dell'immagine), e più piccola o distorta è l'immagine, meglio è usare un dpi più alto (600 dpi e oltre), che genererà file molto più grandi. Assicurati che lo scanner sia impostato per produrre scansioni di alta qualità e non sia in modalità veloce o anteprima.
2: Pulisci il vetro dello scanner come consigliato dal produttore, solitamente utilizzando un panno super morbido (come un panno per la pulizia dell'obiettivo della fotocamera) e senza detergenti chimici aggressivi. Tieni una torcia su un lato del vetro per aiutare a illuminare la polvere e le striature. Una volta avviata la scansione delle foto, fare del proprio meglio per non toccare il vetro dello scanner. Potresti provare a indossare i guanti, che offrono l'ulteriore vantaggio di proteggerti immagini anche dagli oli per impronte digitali.
3: Spolverare delicatamente ogni foto prima di posizionarla sul piano dello scanner. Chiudi lentamente la parte superiore dello scanner, in modo da non disturbare le foto sottostanti. (Molti scanner sono dotati di un software che ti consentirà di scansionare più foto contemporaneamente, ma salverà ogni foto come file separato.)
4: Salva tutte le tue scansioni originali in un formato di altissima qualità (che consumerà molto spazio su disco). Vedi sotto per alcuni suggerimenti sulla scelta di un tipo di file.
Tipi di file intelligenti per le fotografie
Ci sono molti modi diversi per salvare le tue immagini. Ecco uno sguardo ad alcuni dei più comuni.
- jpeg/jpg: Utilizzato spesso, ma non è una buona scelta per scansioni importanti. Ogni volta che si salva un'immagine in formato jpeg, alcuni dati vengono persi per ridurre le dimensioni del file.
- gif: Era abbastanza comune, ma non è una buona scelta per le fotografie. Il formato gif riduce tutti i colori della tua foto ai 256 di base (o meno), che in genere ti lasciano con un'immagine retinata (a puntini).
- bmp, tif/tiff: File di alta qualità, ma tendono ad essere molto grandi, il che li fa occupare molto spazio sul disco rigido e può rallentare il sistema durante il processo di modifica/visualizzazione.
- psd: Un formato Photoshop proprietario che funziona bene per salvare i tuoi file, ma quei file possono essere aperti solo nei programmi software Adobe.
- png: Un formato stabile e senza perdita di dati sicuro da usare durante la modifica delle foto. Per maggiori informazioni, vedere questa pagina con i dettagli sui formati dei file di foto.
Custodire il nuovo e il vecchio
Dopo aver salvato i file originali, suggerisco solo di modificarli copie di quelle immagini (copiando il file prima di aprirlo, oppure aprendo un file originale e usando immediatamente "Salva con nome" per dargli un nuovo nome). Assicurati di fare riferimento all'elenco sopra dei formati di file che utilizzi durante la modifica delle immagini.
Dal momento che rimuoverai tutte queste fotografie dalle loro posizioni attuali per scansionarle, assicurati di non farlo solo rimettili a posto quando hai finito: riponili in un luogo sicuro, utilizzando materiali di qualità d'archivio privi di acidi per proteggerli per il futuro.
