Zdá sa vám, že vaše staré fotografie sú mizerné, a zdá sa, že ste detstvo strávili v nevýraznom, nevýraznom svete? Našťastie s niekoľkými technickými nástrojmi - a aj keď máte len malé skúsenosti so softvérom na úpravu fotografií - môžete tieto staré časy zmeniť na zlaté časy za niekoľko minút. Tu je návod, ako začať.

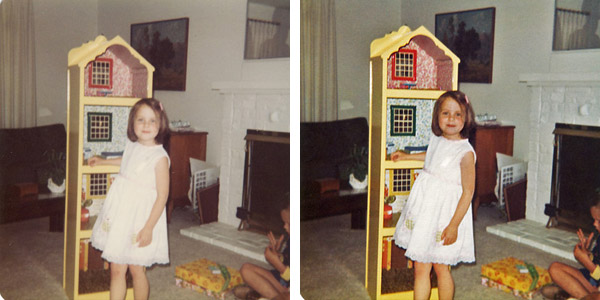
Tento základný náter je pre nás všetkých bežných ľudí, ktorí nepoznáte Photoshop od začiatku do konca a naše fotografie zvyčajne neretušujú. Aj keď by ste nemali očakávať výsledky na profesionálnej úrovni, môžete byť prekvapení, čo vlastne dokážete!
Obnovte minulosť
Mnoho starých fotografií postihol rovnaký osud a teraz majú vyblednutú alebo zdeformovanú farbu, nedostatok podrobností a sú pokryté prachom a škrabancami. Tieto problémy zvyčajne pochádzajú z nesprávneho skladovania a/alebo vystavenia svetlu a iným environmentálnym faktorom (aj keď sú zarámované alebo v albume). Aj keď je obnova poškodených fotografií dlho nákladným úsilím, s trochou know-how môžete dosiahnuť obrovské zlepšenie a uložiť tieto fotografie pre potomkov.
Pozri tiež: Stopujte svoj rodokmeň: Online genealogické zdroje
Prvý krok: Digitalizácia vašich fotografií
Než budú vaše fotografie poškodené, mali by ste ich uložiť v digitálnom formáte. To znamená, že ich naskenujete, uložíte a upravíte vo svojom počítači a potom ich nahráte na úložisko obrázkov alebo ich uložíte na záložné zariadenie. (Poznámka: Vintage/starožitný s fotografiami by sa malo zaobchádzať veľmi opatrne. Niektoré zo starých tlačových techník sú citlivé na svetlo, čo znamená, že svetlo z vášho skenera ich môže poškodiť. V takýchto prípadoch urobte namiesto toho fotografiu bez blesku alebo sa poraďte s odborníkom.)
1: Skôr než začnete, upravte nastavenia skenera, aby ste sa presvedčili, že budete mať dostatok obrázku na prácu. Skenujte svoje fotografie s rozlíšením najmenej 300 dpi (body na palec - dpi sa vzťahuje na množstvo údajov uložených v každom lineárnom palci obrázka) a čím menší alebo zdeformovaný obrázok, tým lepšie je použiť vyššie rozlíšenie (600 dpi a vyššie), ktoré vygeneruje oveľa väčšie súbory. Uistite sa, že je váš skener nastavený na vytváranie vysokokvalitných skenov a nie je v rýchlom režime ani v režime ukážky.
2: Sklo skenera vyčistite podľa odporúčania výrobcu-zvyčajne používajte super mäkkú handričku (napríklad handričku na čistenie objektívov fotoaparátu) a žiadne drsné chemické čistiace prostriedky. Držte baterku na jednej strane skla, aby ste osvetlili prach a pruhy. Akonáhle začnete skenovať fotografie, snažte sa nedotýkať sa skla skenera. Možno budete chcieť skúsiť nosiť rukavice - ktoré ponúkajú ďalší bonus v ochrane vašich obrázky aj z olejov na odtlačky prstov.
3: Pred umiestnením na podložku skenera každú fotografiu jemne oprášte. Pomaly zatvárajte hornú časť skenera, aby ste nerušili nižšie uvedené fotografie. (Mnoho skenerov je dodávaných so softvérom, ktorý vám umožní skenovať niekoľko fotografií naraz, ale každú fotografiu uloží ako samostatný súbor.)
4: Uložte všetky svoje pôvodné skeny vo veľmi vysokokvalitnom formáte (ktorý zaberie veľa miesta na disku). Nižšie nájdete niekoľko tipov na výber typu súboru.
Inteligentné typy súborov pre fotografie
Existuje mnoho rôznych spôsobov, ako uložiť obrázky. Tu je pohľad na niektoré z najbežnejších.
- jpeg/jpg: Často sa používa, ale nie je dobrou voľbou pre dôležité skenovania. Pri každom uložení obrázku vo formáte jpeg sa stratia niektoré údaje, aby bol súbor menší.
- gif: Kedysi to bolo celkom bežné, ale nie je to dobrá voľba pre fotografie. Formát gif redukuje všetky farby na fotografii na základných 256 (alebo menej), čo vám zvyčajne ponechá rozladený (bodkovaný) obrázok.
- bmp, tif/tiff: Súbory vysokej kvality, ale spravidla sú veľmi veľké, takže zaberajú veľa miesta na pevnom disku a môžu spomaliť váš systém počas procesu úprav/prezerania.
- psd: Patentovaný formát Photoshopu, ktorý funguje dobre na ukladanie súborov, ale tieto súbory je možné otvoriť iba v softvérových programoch Adobe.
- png: Stabilný, bezstratový formát, ktorý je možné bezpečne používať pri úprave fotografií. Pre viac informácií, pozrite sa na túto stránku s podrobnosťami o formátoch súborov s fotografiami.
Úschova nových a starých
Po uložení pôvodných súborov navrhujem iba úpravy kópie týchto obrázkov (buď skopírovaním súboru pred otvorením, alebo otvorením pôvodného súboru a okamžitým použitím názvu „Uložiť ako“, aby ste mu dali nový názov). Nezabudnite sa obrátiť na vyššie uvedený zoznam formátov súborov, ktoré používate pri úprave fotografií.
Pretože budete všetky tieto fotografie odstraňovať z ich aktuálnych miest, aby ste ich mohli naskenovať, určite nie vráťte ich späť: keď ich budete mať hotové, uložte ich na bezpečné miesto pomocou materiálov bez obsahu kyselín na archiváciu budúcnosť.


