Хотите изменить фоновые обои на вашем iPhone? Вот пошаговое руководство по добавлению любого изображения в качестве обоев на iPhone!

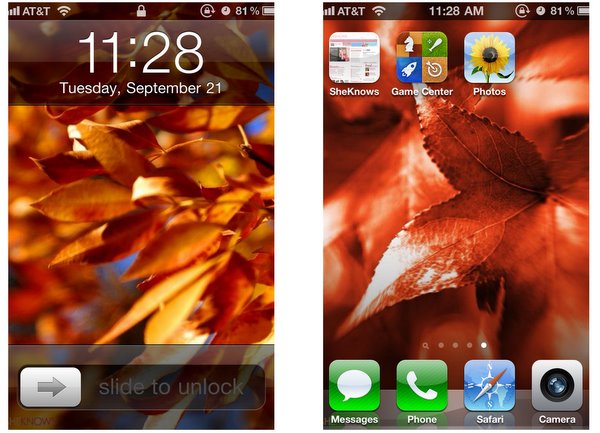
Шаг 1. Узнайте, что вы можете сделать
На iPhone 4 вы можете использовать два изображения одновременно: одно для экрана «блокировки», а другое для внутренних страниц. (Вы также можете использовать одно и то же изображение для обоих.) В более ранних версиях iPhone (например, iPhone 3G и 3GS) вы можете иметь только собственное изображение на экране блокировки.
Шаг 2. Выберите изображение
Если у вас еще нет изображения, которое вы хотите использовать на вашем компьютере, загрузите изображения, которые вы хотите добавить на свой iPhone. Для iPhone 4 идеальное разрешение составляет 640 × 960 пикселей (что обеспечивает достаточно высокое качество, чтобы выглядеть четким и четким на дисплее Retina). Получите бесплатную графику обоев для iPhone здесь!
Обратите внимание, что, хотя вы можете изменять размер изображения при добавлении его в качестве фонового рисунка, его нельзя повернуть. Поэтому, если изображение, которое вы хотите, расположено боком или вверх ногами, вам нужно будет исправить графику в программе для редактирования изображений, прежде чем использовать его в качестве обоев iPhone.
Шаг 3. Установите обои на свой iphone
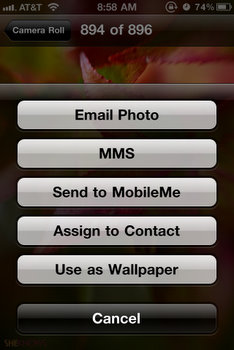
Вот три разных способа импортировать изображения на ваш iPhone:
ПО ЭЛЕКТРОННОЙ ПОЧТЕ: Один из самых простых способов перенести выбранную вами графику на свой iPhone - отправить ее самому себе по электронной почте, а затем загрузить ее из почтовой программы на свой телефон. Нажмите и удерживайте, чтобы открыть меню, сохраните изображение на свой телефон.
ЧЕРЕЗ ИНТЕРНЕТ: Вы также можете сохранить фотографию с веб-сайта, который вы посещаете, с помощью встроенного браузера Safari на вашем iPhone. Просто перейдите на веб-страницу с изображением, затем нажмите и удерживайте изображение, которое хотите сохранить. В появившемся меню нажмите кнопку «Сохранить изображение».
ЧЕРЕЗ ITUNES: Чтобы добавить изображение на свой телефон с помощью iTunes, вам сначала нужно поместить изображение в существующий каталог или создать новую папку. После того, как изображение было сохранено куда-нибудь, как вы помните, подключите свой iPhone к компьютеру и откройте iTunes. Затем перейдите к своему телефону (в разделе «Устройства») в iTunes и щелкните вкладку «Фотографии». Найдите каталог с новыми фоновыми изображениями и синхронизируйте фотографии со своим iPhone. (Проверьте Инструкции для iPhone на сайте apple.com для получения подробных инструкций о том, как синхронизировать изображения на вашем iPhone.)
Шаг 4. Найдите фоновое изображение iPhone
Нажмите на значок «Фотографии» (подсолнух) на своем iPhone и найдите каталог, в котором вы сохранили изображение обоев. (Если вы сохранили изображение по электронной почте или прямо из Интернета, оно будет в папке Camera Roll.)
ШАГ 5. УСТАНОВИТЕ ОБОИ ДЛЯ ОБОИ ДЛЯ iPhone
Просмотрите выбранное изображение, коснитесь его, затем щелкните поле со значком стрелки в левом нижнем углу экрана. Появится всплывающее меню - см. Пример справа - затем щелкните параметр «Использовать в качестве обоев». Оттуда вы можете перемещать и масштабировать фотографию по своему усмотрению. Когда вы будете довольны тем, как он выглядит, нажмите кнопку «Установить».
Затем у вас будет возможность выбрать изображение в качестве фона вашего iPhone для вашего домашнего экрана (ов), экрана блокировки или обоих. (На рисунке вверху страницы экран блокировки находится слева, а главный экран - справа.) Сделайте свой выбор, и ваш iPhone позаботится обо всем остальном.

 Дополнительные советы по настройке вашего iPhone см. В следующих статьях:
Дополнительные советы по настройке вашего iPhone см. В следующих статьях:
Как скачать и установить приложения для iPhone

