귀하의 배경 화면을 변경하고 싶습니다 아이폰? 다음은 iPhone 배경 화면으로 만들고 싶은 이미지를 추가하는 방법에 대한 단계별 가이드입니다!

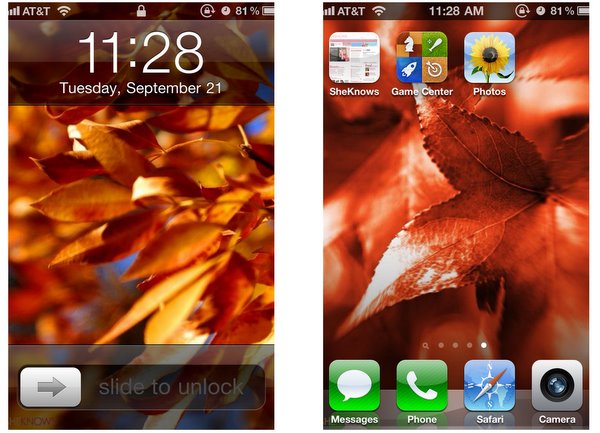
1단계: 할 수 있는 일 이해하기
iPhone 4에서는 주어진 시간에 두 개의 이미지를 사용할 수 있습니다. 하나는 "잠금" 화면용이고 다른 하나는 내부 페이지용입니다. (둘 다에 대해 동일한 이미지를 사용하도록 선택할 수도 있습니다.) 이전 버전의 iPhone(예: iPhone 3G 및 3GS)에서는 잠금 화면에 사용자 정의 이미지만 가질 수 있습니다.
2단계: 그래픽 선택
컴퓨터에 사용할 그래픽이 아직 없다면 iPhone에 추가하고 싶은 이미지를 다운로드하십시오. iPhone 4의 경우 이상적인 해상도는 640×960 픽셀입니다(Retina 디스플레이에서 선명하고 선명하게 보일 만큼 충분히 높은 품질을 제공함). 여기에서 무료 iPhone 월페이퍼 그래픽을 받으세요!
이미지를 배경 배경 화면으로 추가할 때 이미지 크기를 조정할 수 있지만 회전할 수는 없습니다. 따라서 원하는 사진이 옆으로 또는 거꾸로 된 경우 iPhone 배경 화면으로 사용하기 전에 이미지 편집 프로그램에서 그래픽을 수정해야 합니다.
3단계: iPhone에서 배경화면 가져오기
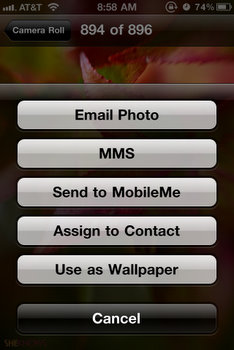
다음은 iPhone으로 이미지를 가져오는 세 가지 방법입니다.
이메일을 통해: 선택한 그래픽을 iPhone으로 가져오는 가장 쉬운 방법 중 하나는 자신에게 이메일로 보낸 다음 휴대전화의 메일 프로그램에서 다운로드하는 것입니다. 길게 눌러 메뉴를 불러오고 이미지를 휴대폰에 저장합니다.
웹을 통해: iPhone에 내장된 Safari 브라우저를 사용하여 방문한 웹 사이트의 사진을 저장할 수도 있습니다. 이미지가 있는 웹 페이지로 이동한 다음 저장하려는 사진을 길게 누릅니다. 메뉴가 나타나면 "이미지 저장" 버튼을 누릅니다.
아이튠즈를 통해: iTunes를 사용하여 휴대폰에 이미지를 추가하려면 먼저 그래픽을 기존 디렉토리에 넣거나 새 폴더를 만들어야 합니다. 이미지를 기억할 수 있는 위치에 저장했으면 iPhone을 컴퓨터에 연결하고 iTunes를 엽니다. 그런 다음 iTunes에서 장치 아래의 휴대폰으로 이동하고 사진 탭을 클릭합니다. 새로운 배경 이미지가 있는 디렉토리를 찾고 사진을 iPhone과 동기화하십시오. (체크 아웃
4단계: iPhone 배경 이미지 찾기
iPhone에서 사진(해바라기) 아이콘을 누르고 배경 화면 그래픽을 저장한 디렉토리를 찾으십시오. (이메일을 통해 또는 웹에서 직접 사진을 저장한 경우 카메라 롤 폴더에 있습니다.)
5단계: iPhone 배경 화면 이미지 설정
선택한 이미지를 보고 탭한 다음 화면 왼쪽 하단에 화살표 아이콘이 있는 상자를 클릭합니다. 메뉴가 나타납니다(오른쪽의 예 참조). 그런 다음 "배경 화면으로 사용" 옵션을 클릭합니다. 여기에서 원하는 대로 사진을 이동하고 크기를 조정할 수 있습니다. 모양이 마음에 들면 "설정" 버튼을 클릭합니다.
다음으로, 홈 화면, 잠금 화면 또는 둘 다의 iPhone 배경이 될 이미지를 선택할 수 있는 옵션이 제공됩니다. (페이지 상단의 그래픽에서 왼쪽은 잠금 화면, 오른쪽은 홈 화면입니다.) 선택을 하면 나머지는 iPhone이 알아서 합니다.

 iPhone 사용자화에 대한 추가 정보는 다음을 확인하십시오.
iPhone 사용자화에 대한 추가 정보는 다음을 확인하십시오.
iPhone 앱 다운로드 및 설치 방법

