Vuoi cambiare lo sfondo del tuo? i phone? Ecco una guida passo passo per aggiungere qualsiasi immagine che ti piace come sfondo del tuo iPhone!

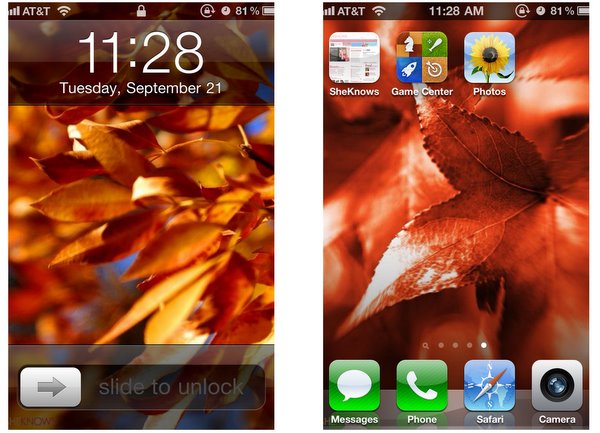
Passaggio 1: capisci cosa puoi fare
Su iPhone 4, puoi utilizzare due immagini in qualsiasi momento: una per la schermata di "blocco" e un'altra per le pagine interne. (Puoi anche scegliere di utilizzare la stessa immagine per entrambi.) Nelle versioni precedenti di iPhone (come iPhone 3G e 3GS), puoi avere solo un'immagine personalizzata nella schermata di blocco.
Passaggio 2: scegli la tua grafica
Se non disponi già della grafica che desideri utilizzare sul tuo computer, scarica l'immagine o le immagini che desideri aggiungere al tuo iPhone. Per l'iPhone 4, la risoluzione ideale è 640×960 pixel (che offre una qualità sufficientemente elevata da apparire nitida e chiara sul display Retina). Ottieni alcuni sfondi grafici gratuiti per iPhone qui!
Nota che mentre puoi ridimensionare la tua immagine mentre la aggiungi come sfondo, non può essere ruotata. Quindi, se l'immagine che desideri è di lato o capovolta, dovrai correggere la grafica in un programma di modifica delle immagini prima di utilizzarla come sfondo del tuo iPhone.
Passaggio 3: scarica lo sfondo sul tuo iPhone
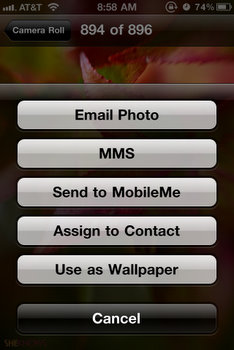
Ecco tre modi diversi per importare immagini sul tuo iPhone:
VIA POSTA ELETTRONICA: Uno dei modi più semplici per ottenere la grafica che hai selezionato sul tuo iPhone è inviarla via email a te stesso, quindi scaricarla dal programma di posta sul tuo telefono. Tocca e tieni premuto per visualizzare il menu, salva l'immagine sul telefono.
VIA WEB: Puoi anche salvare una foto da un sito web che visiti con il browser Safari integrato sul tuo iPhone. Basta accedere alla pagina Web con l'immagine, quindi toccare e tenere premuta l'immagine che si desidera salvare. Apparirà un menu, quindi tocca il pulsante "Salva immagine".
TRAMITE ITUNES: Per aggiungere un'immagine al telefono utilizzando iTunes, devi prima inserire l'immagine in una directory esistente o creare una nuova cartella. Dopo che l'immagine è stata salvata in un posto che ricorderai, collega il tuo iPhone al computer e apri iTunes. Quindi vai al tuo telefono (sotto Dispositivi) in iTunes e fai clic sulla scheda Foto. Trova la directory con le tue nuove immagini di sfondo e sincronizza le foto con il tuo iPhone. (Dai un'occhiata a Manuali iPhone sul sito apple.com per istruzioni dettagliate su come sincronizzare le immagini sul tuo iPhone.)
Passaggio 4: trova l'immagine di sfondo dell'iPhone
Tocca l'icona Foto (girasole) sul tuo iPhone e trova la directory in cui hai salvato la grafica dello sfondo. (Se hai salvato un'immagine via e-mail o direttamente dal Web, sarà nella cartella Rullino foto.)
FASE 5: IMPOSTA L'IMMAGINE DI SFONDO DEL TUO iPhone
Visualizza l'immagine scelta, toccala, quindi fai clic sulla casella con l'icona della freccia in basso a sinistra dello schermo. Apparirà un menu - vedi un esempio a destra - quindi fai clic sull'opzione "Usa come sfondo". Da lì, puoi spostare e ridimensionare la foto come desideri. Quando sei soddisfatto di come appare, fai clic sul pulsante "Imposta".
Successivamente, avrai la possibilità di selezionare l'immagine come sfondo del tuo iPhone per la schermata iniziale, la schermata di blocco o entrambe. (Nel grafico nella parte superiore della pagina, la schermata di blocco è a sinistra e la schermata iniziale è a destra.) Fai la tua scelta e il tuo iPhone si occuperà del resto.

 Per ulteriori suggerimenti sulla personalizzazione del tuo iPhone, dai un'occhiata a:
Per ulteriori suggerimenti sulla personalizzazione del tuo iPhone, dai un'occhiata a:
Come scaricare e installare app per iPhone

