ภาพถ่ายเก่าๆ ของคุณดูสกปรกจนดูเหมือนคุณใช้ชีวิตในวัยเด็กไปในโลกที่จืดชืดและจืดชืดหรือไม่? โชคดีที่มีเครื่องมือทางเทคนิคสองสามอย่าง และแม้ว่าคุณจะมีประสบการณ์เพียงเล็กน้อยกับซอฟต์แวร์แก้ไขรูปภาพ คุณก็สามารถเปลี่ยนวันเก่าๆ เหล่านั้นให้กลายเป็นวันทองได้ในเวลาเพียงไม่กี่นาที ต่อไปนี้เป็นวิธีเริ่มต้น

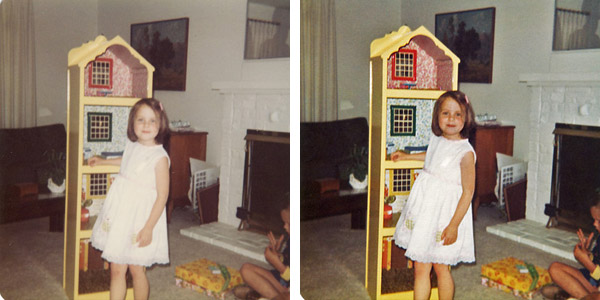
ไพรเมอร์นี้เหมาะสำหรับพวกเราทุกคน ที่ไม่รู้จัก Photoshop ตั้งแต่ต้นจนจบ และมักจะไม่รีทัชรูปภาพของเรา แม้ว่าผลลัพธ์ระดับมืออาชีพจะไม่เกิดขึ้น แต่คุณอาจแปลกใจกับสิ่งที่คุณทำได้จริง!
ย้อนอดีต
ภาพถ่ายเก่าจำนวนมากประสบชะตากรรมเดียวกัน และตอนนี้มีสีซีดจางหรือบิดเบี้ยว ขาดรายละเอียด และถูกปกคลุมไปด้วยฝุ่นและรอยขีดข่วน โดยทั่วไป ปัญหาเหล่านี้มาจากการจัดเก็บที่ไม่เหมาะสม และ/หรือการสัมผัสกับแสงและปัจจัยแวดล้อมอื่นๆ (แม้ว่าจะอยู่ในกรอบหรืออยู่ในอัลบั้มก็ตาม) แม้ว่าการกู้คืนภาพถ่ายที่เสียหายจะเป็นความพยายามที่มีค่าใช้จ่ายสูง แต่ด้วยความรู้เพียงเล็กน้อย คุณสามารถทำการปรับปรุงครั้งใหญ่และบันทึกภาพนิ่งเหล่านี้ไว้สำหรับลูกหลานได้
ดูเพิ่มเติมที่: ติดตามแผนภูมิต้นไม้ครอบครัวของคุณ: แหล่งข้อมูลลำดับวงศ์ตระกูลออนไลน์
ขั้นตอนแรก: แปลงภาพถ่ายของคุณให้เป็นดิจิทัล
ก่อนที่รูปถ่ายของคุณจะเสียหายอีก คุณควรบันทึกในรูปแบบดิจิทัล ซึ่งหมายถึงการสแกนเข้า บันทึกและแก้ไขบนคอมพิวเตอร์ของคุณ แล้วอัปโหลดไปยังไซต์จัดเก็บรูปภาพหรือบันทึกลงในอุปกรณ์สำรอง (บันทึก: วินเทจ/โบราณ รูปภาพควรได้รับการจัดการอย่างระมัดระวัง เทคนิคการพิมพ์แบบเก่าบางอย่างไวต่อแสง หมายความว่าแสงจากสแกนเนอร์ของคุณอาจสร้างความเสียหายได้ ในกรณีเช่นนี้ ให้ถ่ายรูปโดยไม่ใช้แฟลชแทน หรือปรึกษาผู้เชี่ยวชาญ)
1: ก่อนที่คุณจะเริ่ม ให้ปรับการตั้งค่าเครื่องสแกนเพื่อให้แน่ใจว่าคุณมีรูปภาพเพียงพอสำหรับใช้งาน สแกนภาพถ่ายของคุณอย่างน้อย 300 dpi (จุดต่อนิ้ว — dpi หมายถึงปริมาณข้อมูลที่จัดเก็บในแต่ละนิ้วเชิงเส้นของภาพ) และ ยิ่งภาพเล็กหรือบิดเบี้ยวมากเท่าไร ก็ยิ่งดีถ้าใช้ dpi ที่สูงขึ้น (600 dpi ขึ้นไป) ซึ่งจะสร้างไฟล์ขนาดใหญ่กว่ามาก ตรวจสอบให้แน่ใจว่าเครื่องสแกนของคุณตั้งค่าให้สร้างการสแกนคุณภาพสูง และไม่ได้อยู่ในโหมดเร็วหรือโหมดแสดงตัวอย่าง
2: ทำความสะอาดกระจกสแกนเนอร์ของคุณตามคำแนะนำของผู้ผลิต — มักจะใช้ผ้านุ่มพิเศษ (เช่น ผ้าทำความสะอาดเลนส์กล้อง) และไม่มีน้ำยาทำความสะอาดที่มีสารเคมีรุนแรง ถือไฟฉายไว้ที่ด้านหนึ่งของกระจกเพื่อช่วยส่องสว่างฝุ่นและริ้ว เมื่อคุณเริ่มสแกนภาพถ่ายแล้ว พยายามอย่าแตะกระจกสแกนเนอร์ คุณอาจต้องการลองสวมถุงมือ — ซึ่งให้โบนัสเพิ่มเติมในการปกป้องของคุณ รูปภาพ จากน้ำมันลายนิ้วมืออีกด้วย
3: ค่อยๆ ปัดฝุ่นภาพถ่ายแต่ละภาพออกก่อนที่คุณจะวางลงบนเตียงสแกนเนอร์ ปิดฝาสแกนเนอร์อย่างช้าๆ เพื่อไม่ให้รบกวนรูปภาพด้านล่าง (สแกนเนอร์จำนวนมากมาพร้อมกับซอฟต์แวร์ที่จะช่วยให้คุณสามารถสแกนภาพถ่ายหลายภาพพร้อมกัน แต่จะบันทึกแต่ละภาพเป็นไฟล์แยกต่างหาก)
4: บันทึกการสแกนต้นฉบับทั้งหมดของคุณในรูปแบบคุณภาพสูง (ซึ่งจะใช้พื้นที่ดิสก์มาก) ดูเคล็ดลับในการเลือกประเภทไฟล์ด้านล่าง
ประเภทไฟล์อัจฉริยะสำหรับภาพถ่าย
มีหลายวิธีในการบันทึกภาพของคุณ ต่อไปนี้คือตัวอย่างบางส่วนที่พบบ่อยที่สุด
- jpeg/jpg: ใช้บ่อยแต่ไม่ใช่ตัวเลือกที่ดีสำหรับการสแกนที่สำคัญ ทุกครั้งที่คุณบันทึกภาพในรูปแบบ jpeg ข้อมูลบางส่วนจะสูญหายไปเพื่อทำให้ไฟล์มีขนาดเล็กลง
- กิ๊ฟ: เคยเป็นเรื่องธรรมดา แต่ไม่ใช่ทางเลือกที่ดีสำหรับรูปถ่าย รูปแบบ gif จะลดสีทั้งหมดในรูปภาพของคุณให้เหลือ 256 แบบพื้นฐาน (หรือน้อยกว่า) ซึ่งโดยทั่วไปจะทำให้คุณมีภาพสีเพี้ยน (จุดสี)
- bmp, tif/tiff: ไฟล์คุณภาพสูง แต่มักจะมีขนาดใหญ่มาก ซึ่งทำให้ใช้พื้นที่บนฮาร์ดไดรฟ์เป็นจำนวนมาก และอาจทำให้ระบบของคุณช้าลงในระหว่างกระบวนการแก้ไข/ดู
- PSD: รูปแบบ Photoshop ที่เป็นกรรมสิทธิ์ซึ่งทำงานได้ดีในการบันทึกไฟล์ของคุณ แต่ไฟล์เหล่านั้นสามารถเปิดได้ในโปรแกรมซอฟต์แวร์ Adobe เท่านั้น
- png: รูปแบบที่เสถียรและไม่สูญเสียข้อมูลซึ่งปลอดภัยต่อการใช้งานขณะแก้ไขรูปภาพของคุณ สำหรับข้อมูลเพิ่มเติม, ดูหน้านี้พร้อมรายละเอียดเกี่ยวกับรูปแบบไฟล์รูปภาพ.
รักษาความปลอดภัยทั้งเก่าและใหม่
หลังจากที่คุณบันทึกไฟล์ต้นฉบับแล้ว ขอแนะนำให้แก้ไขเท่านั้น สำเนา ของรูปภาพเหล่านั้น (โดยการคัดลอกไฟล์ก่อนเปิดหรือเปิดไฟล์ต้นฉบับแล้วใช้ “บันทึกเป็น” เพื่อตั้งชื่อใหม่ทันที) อย่าลืมอ้างอิงรายการรูปแบบไฟล์ด้านบนที่คุณใช้ขณะแก้ไขรูปภาพของคุณ
เนื่องจากคุณกำลังจะลบภาพถ่ายทั้งหมดออกจากตำแหน่งปัจจุบันเพื่อสแกน อย่าทำเพียงแค่ นำกลับคืนเมื่อเสร็จแล้ว: วางไว้ในที่ปลอดภัยโดยใช้วัสดุคุณภาพเก็บถาวรที่ปราศจากกรดเพื่อปกป้องพวกเขาสำหรับ อนาคต.
