Ser dina gamla foton jolleseglade ut, vilket gör att det verkar som om du tillbringade din barndom i en otydlig, intetsägande värld? Lyckligtvis kan du med några få tekniska verktyg - och även om du har liten erfarenhet av fotoredigeringsprogram - förvandla dessa gamla dagar till gyllene dagar på bara några minuter. Så här kommer du igång.

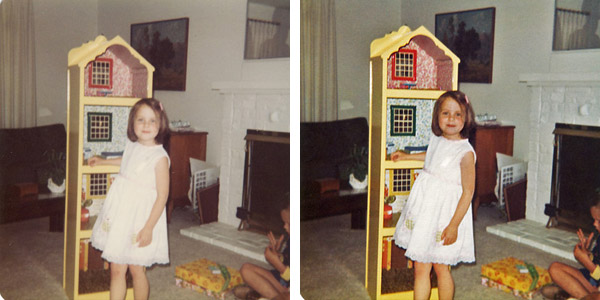
Denna primer är för oss alla vanliga människor, som inte kan Photoshop från början till slut, och vanligtvis inte retuscherar våra foton. Även om professionella resultat inte kan förväntas, kan du bli förvånad över vad du faktiskt kan göra!
Återställ det förflutna
Många gamla fotografier har drabbats av samma öde och har nu bleknat eller förvrängt färg, brist på detaljer och är täckta med damm och repor. Vanligtvis kommer dessa problem från felaktig lagring och/eller exponering för ljus och andra miljöfaktorer (även om de är inramade eller i ett album). Även om återställning av skadade foton länge har varit en kostsam strävan, med lite kunskap kan du göra en enorm förbättring och spara dessa stillbilder för eftervärlden.
Se även: Spåra ditt släktträd: Genealogiska resurser online
Det första steget: Digitalisera dina foton
Innan dina foton skadas längre bör du spara dem i ett digitalt format. Det innebär att du skannar in dem, sparar och redigerar dem på din dator och sedan överför dem till en bildlagringsplats eller sparar dem på en säkerhetskopieringsenhet. (Notera: Årgång/antik bilder ska hanteras med största försiktighet. Några av de gamla utskriftsteknikerna är ljuskänsliga, vilket innebär att ljuset från din skanner kan skada dem. Ta i så fall ett blixtsnabbt fotografi istället eller kontakta en professionell.)
1: Innan du börjar, justera dina skannerinställningar så att du har tillräckligt med bild att arbeta med. Skanna in dina foton med minst 300 dpi (dots per inch - dpi refererar till mängden data som lagras i varje linjär tum i bilden) och ju mindre eller mer förvrängd bilden, desto bättre är det att använda en högre dpi (600 dpi och uppåt), vilket kommer att generera mycket större filer. Se till att din skanner är inställd på att producera högkvalitativa skanningar och inte är i snabb- eller förhandsgranskningsläge.
2: Rengör skannerglaset enligt tillverkarens rekommendation-vanligtvis med en supermjukt trasa (t.ex. en rengöringsduk för kameralinser) och inga hårda kemiska rengöringsmedel. Håll en ficklampa på ena sidan av glaset för att belysa damm och ränder. När du börjar skanna foton, gör ditt bästa för att inte röra skannerglaset. Du kanske vill prova att bära handskar - som erbjuder den extra bonusen att skydda din bilder från fingeravtrycksoljor också.
3: Damma försiktigt av varje foto innan du lägger det på skannerns säng. Stäng skannertoppen långsamt så att du inte stör fotona nedan. (Många skannrar levereras med programvara som gör att du kan skanna flera foton samtidigt, men varje foto sparas som en separat fil.)
4: Spara alla dina originalskanningar i ett format av mycket hög kvalitet (vilket kommer att ta mycket diskutrymme). Se nedan för några tips om hur du väljer en filtyp.
Smarta filtyper för fotografier
Det finns många olika sätt att spara dina bilder. Här är några av de vanligaste.
- jpeg/jpg: Används ofta, men inte ett bra val för viktiga skanningar. Varje gång du sparar en bild i jpeg -format förloras en del av data för att göra filen mindre.
- gif: Förr var det ganska vanligt, men inte ett bra val för fotografier. Gif -formatet reducerar alla färger i ditt foto till de grundläggande 256 (eller mindre), vilket vanligtvis ger dig en dithered (dotty) bild.
- bmp, tif/tiff: Högkvalitativa filer, men de tenderar att vara mycket stora, vilket gör att de tar mycket plats på din hårddisk och kan bromsa ditt system under redigerings-/visningsprocessen.
- psd: Ett proprietärt Photoshop -format som fungerar bra för att spara dina filer, men dessa filer kan bara öppnas i Adobe -program.
- png: Ett stabilt, förlustfritt format som är säkert att använda när du redigerar dina foton. För mer information, se den här sidan med detaljer om fotofilformat.
Förvaring av det nya och det gamla
När du har sparat dina originalfiler föreslår jag bara att du redigerar kopior av dessa bilder (antingen genom att kopiera filen innan du öppnar den, eller genom att öppna en originalfil och omedelbart använda "Spara som" för att ge den ett nytt namn). Var noga med att hänvisa till listan ovan över filformat du använder när du redigerar dina bilder.
Eftersom du kommer att ta bort alla dessa fotografier från deras nuvarande platser för att skanna dem, var noga med att inte bara sätt tillbaka dem när du är klar: lägg dem på ett säkert ställe, med syrafritt arkivmaterial för att skydda dem för framtida.

