Ваши старые фотографии выглядят тусклыми, из-за чего создается впечатление, что вы провели детство в нечетком, безвкусном мире? К счастью, с несколькими техническими инструментами - и даже если у вас мало опыта работы с программным обеспечением для редактирования фотографий - вы можете превратить те былые дни обратно в золотые дни всего за несколько минут. Вот как начать.

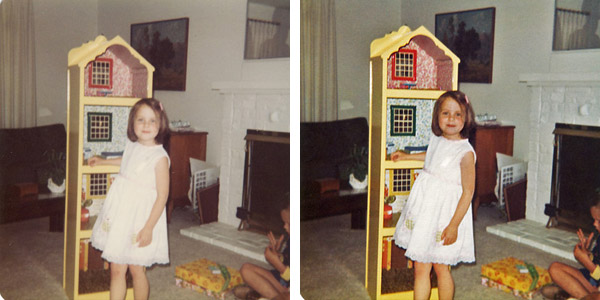
Этот учебник предназначен для всех нас, обычных людей, которые не знают Photoshop от начала до конца и обычно не ретушируют наши фотографии. Хотя результатов на профессиональном уровне ожидать не стоит, вы можете быть удивлены тем, что на самом деле можете сделать!
Восстановить прошлое
Та же участь постигла и многие старые фотографии, которые теперь имеют блеклый или искаженный цвет, отсутствие деталей, покрытые пылью и царапинами. Как правило, эти проблемы возникают из-за неправильного хранения и / или воздействия света и других факторов окружающей среды (даже в рамке или в альбоме). Хотя восстановление поврежденных фотографий долгое время было дорогостоящим делом, при наличии небольшого ноу-хау вы можете значительно улучшить и сохранить эти кадры для потомков.
Также см: Проследите свое генеалогическое древо: онлайн-ресурсы по генеалогии
Первый шаг: оцифровка ваших фотографий
Прежде чем ваши фотографии больше не будут повреждены, вы должны сохранить их в цифровом формате. Это означает сканирование их, сохранение и редактирование на вашем компьютере, а затем их загрузку в сайт хранения изображений или сохранение на устройстве резервного копирования. (Примечание: Винтаж/античный с фотографиями следует обращаться с особой осторожностью. Некоторые из старых методов печати чувствительны к свету, а это означает, что свет вашего сканера может повредить их. В таких случаях вместо этого сделайте снимок без вспышки или обратитесь к профессионалу.)
1: Прежде чем начать, настройте параметры сканера, чтобы убедиться, что у вас достаточно изображения для работы. Отсканируйте фотографии с разрешением не менее 300 dpi (точек на дюйм - dpi относится к количеству данных, хранящихся в каждом линейном дюйме изображения), и чем меньше или больше искажено изображение, тем лучше использовать более высокое dpi (600 dpi и выше), что приведет к созданию файлов гораздо большего размера. Убедитесь, что ваш сканер настроен на высококачественное сканирование и не находится в режиме быстрого просмотра или предварительного просмотра.
2: Очищайте стекло сканера в соответствии с рекомендациями производителя, обычно используя сверхмягкую ткань (например, салфетку для чистки линз камеры) и не используйте агрессивные химические чистящие средства. Поднесите фонарик к одной стороне стекла, чтобы осветить пыль и полосы. Начав сканирование фотографий, старайтесь не прикасаться к стеклу сканера. Вы можете попробовать надеть перчатки, которые предлагают дополнительный бонус защиты вашего фотографий от масел для отпечатков пальцев тоже.
3: Осторожно удалите пыль с каждой фотографии перед тем, как поместить ее на планшет сканера. Медленно закройте верхнюю часть сканера, чтобы не повредить фотографии ниже. (Многие сканеры поставляются с программным обеспечением, которое позволяет сканировать несколько фотографий одновременно, но сохраняет каждую фотографию как отдельный файл.)
4: Сохраните все исходные отсканированные изображения в формате очень высокого качества (который займет много места на диске). Ниже приведены некоторые советы по выбору типа файла.
Умные типы файлов для фотографий
Есть много разных способов сохранить ваши изображения. Вот некоторые из наиболее распространенных.
- jpeg / jpg: Часто используется, но не лучший выбор для важных сканирований. Каждый раз, когда вы сохраняете изображение в формате jpeg, некоторые данные теряются, чтобы уменьшить размер файла.
- gif: Раньше было довольно часто, но не для фотографий. Формат gif уменьшает все цвета на вашей фотографии до базовых 256 (или меньше), что обычно оставляет вас с размытым (точечным) изображением.
- bmp, tif / tiff: Файлы высокого качества, но они, как правило, очень большие, из-за чего они занимают много места на жестком диске и могут замедлить работу вашей системы в процессе редактирования / просмотра.
- psd: Запатентованный формат Photoshop, который хорошо подходит для сохранения ваших файлов, но эти файлы можно открывать только в программах Adobe.
- png: Стабильный формат без потерь, который можно безопасно использовать при редактировании фотографий. Для дополнительной информации, см. эту страницу с подробной информацией о форматах файлов фотографий.
Хранение нового и старого
После сохранения исходных файлов я предлагаю только редактировать копии этих изображений (либо скопировав файл перед его открытием, либо открыв исходный файл и сразу же используя «Сохранить как», чтобы присвоить ему новое имя). Обязательно ознакомьтесь с приведенным выше списком форматов файлов, которые вы используете при редактировании изображений.
Поскольку вы собираетесь удалить все эти фотографии из их текущего местоположения, чтобы отсканировать их, не забудьте просто верните их, когда закончите: положите их в безопасное место, используя бескислотные материалы архивного качества, чтобы защитить их от будущее.
