Doriți să schimbați fundalul de fundal de pe iPhone? Iată un ghid pas cu pas pentru adăugarea oricărei imagini pe care doriți să fie fundalul iPhone!

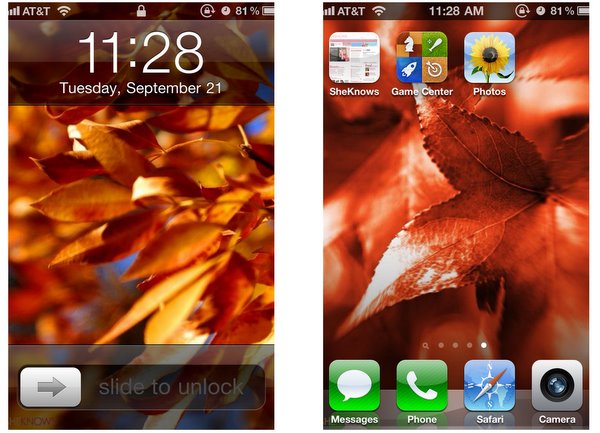
Pasul 1: Înțelegeți ce puteți face
Pe iPhone 4, puteți utiliza două imagini la un moment dat: una pentru ecranul „blocare” și alta pentru pagini interioare. (Puteți alege, de asemenea, să utilizați aceeași imagine pentru ambele.) Pe versiunile anterioare ale iPhone-ului (cum ar fi iPhone 3G și 3GS), puteți avea doar o imagine personalizată pe ecranul de blocare.
Pasul 2: alegeți imaginea
Dacă nu aveți deja imaginea pe care doriți să o utilizați pe computer, descărcați imaginile pe care doriți să le adăugați pe iPhone. Pentru iPhone 4, rezoluția ideală este de 640 × 960 pixeli (care oferă o calitate suficient de înaltă pentru a arăta clară și clară pe afișajul Retina). Obțineți gratuit aici imagini de fundal pentru iPhone!
Rețineți că, deși puteți redimensiona imaginea pe măsură ce o adăugați ca fundal de fundal, aceasta nu poate fi rotită. Deci, dacă imaginea pe care o doriți este laterală sau cu susul în jos, va trebui să remediați imaginea într-un program de editare a imaginilor înainte de a o folosi ca fundal pentru iPhone.
Pasul 3: Obțineți imaginea de fundal de pe iPhone
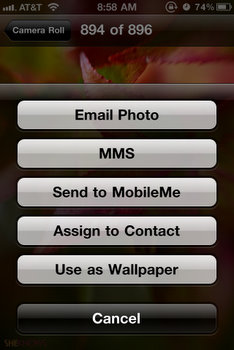
Iată trei moduri diferite de a importa imagini pe iPhone:
PRIN EMAIL: Una dintre cele mai simple modalități de a obține imaginea pe care ați selectat-o pe iPhone este să o trimiteți prin e-mail, apoi să o descărcați din programul de e-mail de pe telefon. Țineți apăsat pentru a afișa meniul, salvați imaginea pe telefon.
VIA WEB: De asemenea, puteți salva o fotografie de pe un site web pe care îl vizitați cu browserul Safari încorporat de pe iPhone. Navigați la pagina web cu imaginea, apoi țineți apăsat pe imaginea pe care doriți să o salvați. Va apărea un meniu, apoi atingeți butonul „Salvați imaginea”.
VIA ITUNES: Pentru a adăuga o imagine pe telefonul dvs. utilizând iTunes, va trebui mai întâi să puneți imaginea într-un director existent sau să creați un folder nou. După ce imaginea a fost salvată undeva, vă veți aminti, conectați iPhone-ul la computer și deschideți iTunes. Apoi navigați la telefonul dvs. (sub Dispozitive) în iTunes și faceți clic pe fila Poze. Găsiți directorul cu noile imagini de fundal și sincronizați fotografiile cu iPhone-ul. (Verificați manuale iPhone pentru site-ul apple.com pentru instrucțiuni detaliate despre cum să sincronizați imaginile pe iPhone.)
Pasul 4: Găsiți imaginea de fundal iPhone
Atingeți pictograma Fotografii (floarea-soarelui) de pe iPhone și găsiți directorul în care ați salvat imaginea de fundal. (Dacă ați salvat o imagine prin e-mail sau direct de pe web, aceasta va fi în folderul dvs. Camera Roll.)
PASUL 5: SETAȚI-VĂ IMAGinea de fundal pentru iPhone
Vizualizați imaginea aleasă, atingeți-o, apoi faceți clic pe caseta cu pictograma săgeată din partea stângă jos a ecranului. Va apărea un meniu - vedeți un exemplu în dreapta - apoi faceți clic pe opțiunea „Utilizați ca tapet”. De acolo, puteți muta și scala fotografia după cum doriți. Când sunteți mulțumit de modul în care arată, dați clic pe butonul „Setați”.
Apoi, veți avea opțiunea de a selecta imaginea care va fi fundalul iPhone-ului dvs. pentru ecranul (ecranele) de pornire, ecranul de blocare sau ambele. (În graficul din partea de sus a paginii, ecranul de blocare este în stânga și ecranul de pornire este în dreapta.) Faceți alegerea dvs., iar iPhone-ul dvs. se va ocupa de restul.

 Pentru mai multe sfaturi despre personalizarea iPhone-ului dvs., consultați:
Pentru mai multe sfaturi despre personalizarea iPhone-ului dvs., consultați:
Cum să descărcați și să instalați aplicații iPhone

