Zien je oude foto's er groezelig uit, waardoor het lijkt alsof je je jeugd hebt doorgebracht in een onduidelijke, saaie wereld? Gelukkig kun je met een paar technische hulpmiddelen - en zelfs als je weinig ervaring hebt met fotobewerkingssoftware - die oude dagen in slechts een paar minuten weer veranderen in gouden dagen. Hier leest u hoe u aan de slag kunt gaan.

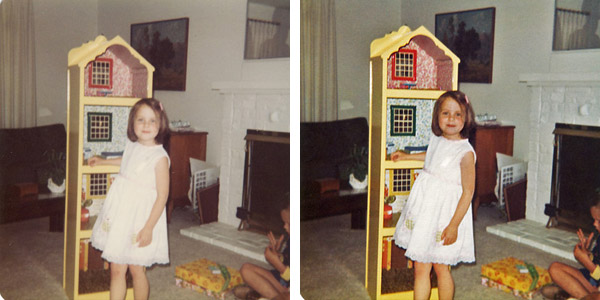
Deze inleiding is voor ons allemaal, gewone mensen, die Photoshop niet van begin tot eind kennen en onze foto's meestal niet retoucheren. Hoewel resultaten op professioneel niveau niet te verwachten zijn, zult u misschien verbaasd zijn wat u werkelijk kunt doen!
Herstel het verleden
Veel oude foto's hebben hetzelfde lot ondergaan en hebben nu vervaagde of vervormde kleuren, een gebrek aan detail en zijn bedekt met stof en krassen. Meestal komen deze problemen voort uit onjuiste opslag en/of blootstelling aan licht en andere omgevingsfactoren (zelfs als ze zijn ingelijst of in een album). Hoewel het herstellen van beschadigde foto's lange tijd een kostbare onderneming is geweest, kunt u met een beetje knowhow een enorme verbetering aanbrengen en deze foto's voor het nageslacht bewaren.
Zie ook: Traceer uw stamboom: online genealogische bronnen
De eerste stap: uw foto's digitaliseren
Voordat uw foto's meer beschadigd raken, moet u ze in een digitaal formaat opslaan. Dit betekent ze inscannen, opslaan en bewerken op uw computer en ze vervolgens uploaden naar een foto-opslagsite of ze opslaan op een back-upapparaat. (Opmerking: Vintage/antiek foto's moeten met uiterste zorg worden behandeld. Sommige van de oude printtechnieken zijn lichtgevoelig, wat betekent dat het licht van uw scanner ze kan beschadigen. Maak in dergelijke gevallen een foto zonder flits of raadpleeg een professional.)
1: Pas voordat u begint uw scannerinstellingen aan om er zeker van te zijn dat u genoeg van de afbeelding hebt om mee te werken. Scan uw foto's met minimaal 300 dpi (dots per inch — dpi verwijst naar de hoeveelheid gegevens die is opgeslagen in elke lineaire inch van de afbeelding), en hoe kleiner of meer vervormd het beeld, hoe beter het is om een hogere dpi (600 dpi en hoger) te gebruiken, wat veel grotere bestanden zal genereren. Zorg ervoor dat uw scanner is ingesteld om scans van hoge kwaliteit te produceren en niet in de snelle of voorbeeldmodus staat.
2: Reinig uw scannerglas zoals aanbevolen door de fabrikant — meestal met een superzachte doek (zoals een reinigingsdoekje voor cameralenzen) en geen agressieve chemische reinigingsmiddelen. Houd een zaklamp aan één kant van het glas om stof en strepen te verlichten. Zodra u begint met het scannen van foto's, moet u uw best doen om de scannerglasplaat niet aan te raken. Misschien wilt u proberen handschoenen te dragen - die de toegevoegde bonus bieden om uw afbeeldingen ook van vingerafdrukoliën.
3: Stof elke foto voorzichtig af voordat u deze op het scannerbed legt. Sluit de bovenkant van de scanner langzaam, zodat je onderstaande foto's niet stoort. (Veel scanners worden geleverd met software waarmee u meerdere foto's tegelijk kunt scannen, maar elke foto als een apart bestand kunt opslaan.)
4: Sla al uw originele scans op in een indeling van zeer hoge kwaliteit (die veel schijfruimte in beslag zal nemen). Zie hieronder voor enkele tips voor het kiezen van een bestandstype.
Slimme bestandstypen voor foto's
Er zijn veel verschillende manieren om uw afbeeldingen op te slaan. Hier is een blik op enkele van de meest voorkomende.
- jpeg/jpg: Vaak gebruikt, maar geen goede keuze voor belangrijke scans. Telkens wanneer u een afbeelding in jpeg-indeling opslaat, gaan er gegevens verloren om het bestand kleiner te maken.
- gif: Vroeger heel gewoon, maar geen goede keuze voor foto's. Het gif-formaat reduceert alle kleuren in je foto tot de standaard 256 (of minder), waardoor je meestal een geditherde (dotty) afbeelding krijgt.
- bmp, tif/tiff: Bestanden van hoge kwaliteit, maar ze zijn meestal erg groot, waardoor ze veel ruimte op uw harde schijf in beslag nemen en uw systeem kunnen vertragen tijdens het bewerkings-/weergaveproces.
- psd: Een eigen Photoshop-indeling die goed werkt om uw bestanden op te slaan, maar die bestanden kunnen alleen worden geopend in Adobe-softwareprogramma's.
- png: Een stabiel, verliesvrij formaat dat u veilig kunt gebruiken tijdens het bewerken van uw foto's. Voor meer informatie, zie deze pagina met details over fotobestandsformaten.
Bewaren van nieuw en oud
Nadat u uw originele bestanden hebt opgeslagen, raad ik u aan alleen te bewerken kopieën van die afbeeldingen (ofwel door het bestand te kopiëren voordat het wordt geopend, of door een origineel bestand te openen en onmiddellijk "Opslaan als" te gebruiken om het een nieuwe naam te geven). Zorg ervoor dat u de bovenstaande lijst met bestandsindelingen raadpleegt die u gebruikt bij het bewerken van uw afbeeldingen.
Aangezien u al deze foto's van hun huidige locatie gaat verwijderen om ze te scannen, moet u ervoor zorgen dat u niet alleen leg ze terug als je klaar bent: bewaar ze op een veilige plaats, gebruik zuurvrije materialen van archiefkwaliteit om ze te beschermen voor de toekomst.


