Wilt u de achtergrondbehang op uw. wijzigen? iPhone? Hier is een stapsgewijze handleiding voor het toevoegen van een afbeelding die je leuk vindt als je iPhone-achtergrond!

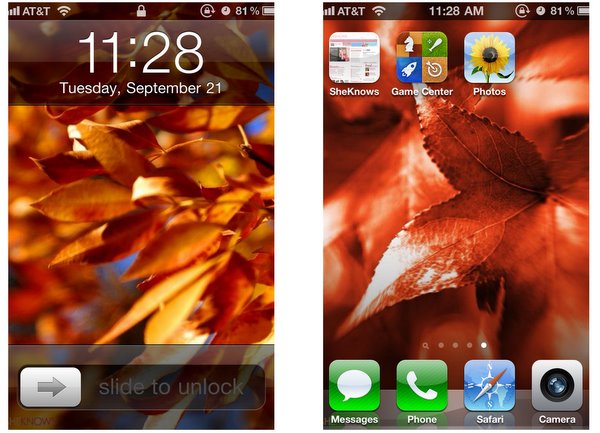
Stap 1: Begrijp wat u kunt doen
Op de iPhone 4 kun je op elk moment twee afbeeldingen gebruiken: een voor het "vergrendelscherm" en een andere voor binnenpagina's. (Je kunt er ook voor kiezen om voor beide dezelfde afbeelding te gebruiken.) Op eerdere versies van de iPhone (zoals de iPhone 3G en 3GS) kun je alleen een aangepaste afbeelding op het vergrendelscherm hebben.
Stap 2: Kies je afbeelding
Als je de afbeelding die je wilt gebruiken nog niet op je computer hebt staan, download dan de afbeelding(en) die je aan je iPhone wilt toevoegen. Voor de iPhone 4 is de ideale resolutie 640 × 960 pixels (wat een voldoende hoge kwaliteit biedt om er helder en duidelijk uit te zien op het Retina-display). Download hier gratis afbeeldingen van iPhone-achtergronden!
Houd er rekening mee dat hoewel u het formaat van uw afbeelding kunt wijzigen terwijl u deze als achtergrondachtergrond toevoegt, deze niet kan worden gedraaid. Dus als de gewenste afbeelding zijwaarts of ondersteboven is, moet u de afbeelding in een beeldbewerkingsprogramma corrigeren voordat u deze als uw iPhone-achtergrond gebruikt.
Stap 3: Download de achtergrond op je iPhone
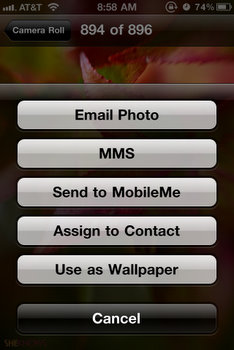
Hier zijn drie verschillende manieren om afbeeldingen naar uw iPhone te importeren:
VIA E-MAIL: Een van de gemakkelijkste manieren om de afbeelding die u hebt geselecteerd op uw iPhone te krijgen, is door deze naar uzelf te e-mailen en vervolgens te downloaden vanuit het e-mailprogramma op uw telefoon. Tik en houd vast om het menu te openen, sla de afbeelding op uw telefoon op.
VIA HET WEB: U kunt ook een foto opslaan van een website die u bezoekt met de ingebouwde Safari-browser op uw iPhone. Navigeer gewoon naar de webpagina met de afbeelding en tik vervolgens op de afbeelding die u wilt opslaan en houd deze vast. Er verschijnt een menu en tik vervolgens op de knop "Afbeelding opslaan".
VIA ITUNES: Om een afbeelding aan uw telefoon toe te voegen met iTunes, moet u eerst de afbeelding in een bestaande map plaatsen of een nieuwe map maken. Nadat de afbeelding ergens is opgeslagen die u zich kunt herinneren, sluit u uw iPhone aan op uw computer en opent u iTunes. Navigeer vervolgens naar je telefoon (onder Apparaten) in iTunes en klik op het tabblad Foto's. Zoek de map met uw nieuwe achtergrondafbeeldingen en synchroniseer de foto's met uw iPhone. (Bekijk de iPhone-handleidingen op de apple.com-site voor gedetailleerde instructies over het synchroniseren van afbeeldingen op uw iPhone.)
Stap 4: Zoek iPhone-achtergrondafbeelding
Tik op het pictogram Foto's (zonnebloem) op je iPhone en zoek de map waar je de achtergrondafbeelding hebt opgeslagen. (Als je een foto via e-mail of rechtstreeks van internet hebt opgeslagen, staat deze in je map Filmrol.)
STAP 5: STEL JE iPhone-achtergrondafbeelding in
Bekijk de door u gekozen afbeelding, tik erop en klik vervolgens op het vak met het pijlpictogram linksonder in uw scherm. Er verschijnt een menu - zie een voorbeeld rechts - en klik vervolgens op de optie "Gebruiken als achtergrond". Van daaruit kunt u de foto naar wens verplaatsen en schalen. Als u tevreden bent met hoe het eruit ziet, klikt u op de knop "Instellen".
Vervolgens heb je de mogelijkheid om de afbeelding te selecteren als achtergrond van je iPhone voor je startscherm(en), het vergrendelscherm of beide. (In de afbeelding bovenaan de pagina bevindt het vergrendelscherm zich aan de linkerkant en het startscherm aan de rechterkant.) Maak uw keuze en uw iPhone doet de rest.

 Ga voor meer tips over het aanpassen van je iPhone naar:
Ga voor meer tips over het aanpassen van je iPhone naar:
Hoe iPhone-apps te downloaden en te installeren


