Apakah foto lama Anda terlihat suram, membuatnya tampak seperti Anda menghabiskan masa kecil Anda di dunia yang tidak jelas dan hambar? Untungnya, dengan beberapa alat teknologi — dan bahkan jika Anda memiliki sedikit pengalaman dengan perangkat lunak pengedit foto — Anda dapat mengubah masa lalu menjadi masa keemasan hanya dalam beberapa menit. Inilah cara memulai.

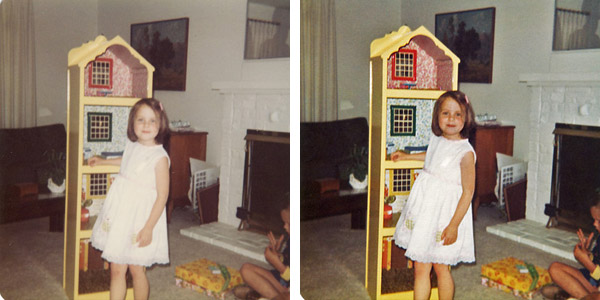
Primer ini untuk kita semua orang biasa, yang tidak tahu Photoshop dari awal hingga akhir, dan biasanya tidak memperbaiki foto kita. Meskipun hasil tingkat profesional tidak diharapkan, Anda mungkin terkejut dengan apa yang sebenarnya dapat Anda lakukan!
Kembalikan masa lalu
Banyak foto lama mengalami nasib yang sama, dan sekarang memiliki warna yang pudar atau terdistorsi, kurang detail, dan tertutup debu dan goresan. Biasanya, masalah ini berasal dari penyimpanan yang tidak tepat dan/atau terkena cahaya dan faktor lingkungan lainnya (bahkan jika dibingkai atau dalam album). Meskipun memulihkan foto yang rusak telah lama menjadi upaya yang mahal, dengan sedikit pengetahuan, Anda dapat membuat peningkatan besar dan menyimpan foto ini untuk anak cucu.
Lihat juga: Lacak silsilah keluarga Anda: Sumber silsilah online
Langkah pertama: Digitalisasi foto Anda
Sebelum foto Anda rusak lagi, Anda harus menyimpannya dalam format digital. Ini berarti memindainya, menyimpan dan mengeditnya di komputer Anda, lalu mengunggahnya ke situs penyimpanan gambar atau menyimpannya ke perangkat cadangan. (Catatan: Antik/antik foto harus ditangani dengan sangat hati-hati. Beberapa teknik pencetakan lama peka terhadap cahaya, artinya cahaya dari pemindai Anda dapat merusaknya. Dalam kasus seperti itu, ambil foto tanpa flash, atau konsultasikan dengan profesional.)
1: Sebelum Anda mulai, sesuaikan pengaturan pemindai Anda untuk memastikan Anda memiliki cukup gambar untuk dikerjakan. Pindai di foto Anda setidaknya 300 dpi (titik per inci — dpi mengacu pada jumlah data yang disimpan di setiap inci linier gambar), dan semakin kecil atau semakin terdistorsi gambar, semakin baik menggunakan dpi yang lebih tinggi (600 dpi ke atas), yang akan menghasilkan file yang jauh lebih besar. Pastikan pemindai Anda diatur untuk menghasilkan pindaian berkualitas tinggi, dan tidak dalam mode cepat atau pratinjau.
2: Bersihkan kaca pemindai Anda seperti yang direkomendasikan oleh produsen — biasanya menggunakan kain super lembut (seperti kain pembersih lensa kamera) dan tanpa bahan kimia pembersih yang keras. Pegang senter di satu sisi kaca untuk membantu menerangi debu dan goresan. Setelah Anda mulai memindai foto, lakukan yang terbaik untuk tidak menyentuh kaca pemindai. Anda mungkin ingin mencoba mengenakan sarung tangan — yang menawarkan bonus tambahan untuk melindungi Anda foto-foto dari minyak sidik jari juga.
3: Bersihkan setiap foto dengan lembut sebelum Anda meletakkannya di tempat tidur pemindai. Tutup bagian atas pemindai secara perlahan, agar foto-foto di bawah tidak terganggu. (Banyak pemindai dilengkapi dengan perangkat lunak yang memungkinkan Anda memindai beberapa foto sekaligus, tetapi akan menyimpan setiap foto sebagai file terpisah.)
4: Simpan semua pindaian asli Anda dalam format kualitas yang sangat tinggi (yang akan menghabiskan banyak ruang disk). Lihat di bawah untuk beberapa tips dalam memilih jenis file.
Jenis file pintar untuk foto
Ada banyak cara berbeda untuk menyimpan gambar Anda. Berikut ini beberapa yang paling umum.
- jpeg/jpg: Sering digunakan, tetapi bukan pilihan yang baik untuk pemindaian penting. Setiap kali Anda menyimpan gambar dalam format jpeg, beberapa data hilang untuk membuat file lebih kecil.
- gif: Dulu cukup umum, tetapi bukan pilihan yang baik untuk foto. Format gif mengurangi semua warna di foto Anda menjadi 256 (atau kurang) dasar, yang biasanya membuat Anda memiliki gambar yang ragu-ragu (titik).
- bmp, tif/tiff: File berkualitas tinggi, tetapi cenderung sangat besar, yang membuat mereka menghabiskan banyak ruang di hard drive Anda dan dapat memperlambat sistem Anda selama proses pengeditan/penampilan.
- psd: Format Photoshop berpemilik yang berfungsi dengan baik untuk menyimpan file Anda, tetapi file tersebut hanya dapat dibuka di program perangkat lunak Adobe.
- png: Format stabil tanpa kehilangan yang aman digunakan saat mengedit foto Anda. Untuk informasi lebih lanjut, lihat halaman ini dengan detail tentang format file foto.
Menjaga yang baru dan yang lama
Setelah Anda menyimpan file asli Anda, saya sarankan hanya mengedit salinan dari gambar tersebut (baik dengan menyalin file sebelum membukanya, atau membuka file asli dan segera menggunakan "Simpan sebagai" untuk memberinya nama baru). Pastikan untuk merujuk daftar format file di atas yang Anda gunakan saat mengedit gambar Anda.
Karena Anda akan menghapus semua foto ini dari lokasinya saat ini untuk memindainya, pastikan untuk tidak hanya letakkan kembali setelah selesai: letakkan di tempat yang aman, menggunakan bahan berkualitas arsip bebas asam untuk melindunginya selama masa depan.
