अपने पर पृष्ठभूमि वॉलपेपर बदलना चाहते हैं आई - फ़ोन? यहां किसी भी छवि को जोड़ने के लिए चरण-दर-चरण मार्गदर्शिका दी गई है जिसे आप अपना iPhone वॉलपेपर बनाना चाहते हैं!

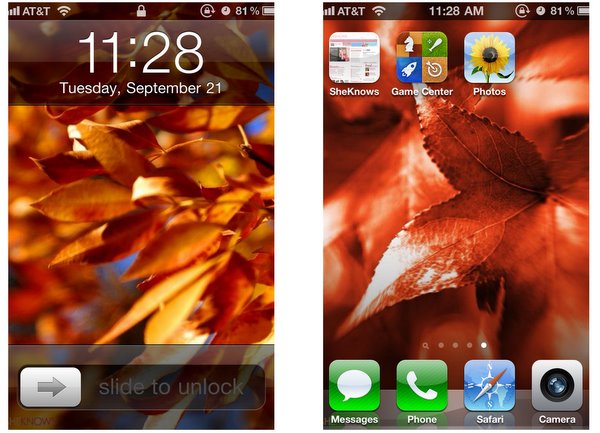
चरण 1: समझें कि आप क्या कर सकते हैं
IPhone 4 पर, आप किसी भी समय दो छवियों का उपयोग कर सकते हैं: एक "लॉक" स्क्रीन के लिए, और दूसरा आंतरिक पृष्ठों के लिए। (आप दोनों के लिए एक ही छवि का उपयोग करना भी चुन सकते हैं।) iPhone के पुराने संस्करणों (जैसे कि iPhone 3G और 3GS) पर, आप केवल लॉक स्क्रीन पर एक कस्टम छवि रख सकते हैं।
चरण 2: अपना ग्राफिक चुनें
यदि आपके पास पहले से वह ग्राफ़िक नहीं है जिसे आप अपने कंप्यूटर पर उपयोग करना चाहते हैं, तो उस छवि को डाउनलोड करें जिसे आप अपने iPhone में जोड़ना चाहते हैं। IPhone 4 के लिए, आदर्श रिज़ॉल्यूशन 640×960 पिक्सल है (जो रेटिना डिस्प्ले पर कुरकुरा और स्पष्ट दिखने के लिए पर्याप्त उच्च गुणवत्ता प्रदान करता है)। यहाँ कुछ मुफ्त iPhone वॉलपेपर ग्राफिक्स प्राप्त करें!
ध्यान दें कि जब आप अपनी छवि को पृष्ठभूमि वॉलपेपर के रूप में जोड़ते हुए उसका आकार बदल सकते हैं, तो उसे घुमाया नहीं जा सकता। इसलिए यदि आप जो चित्र चाहते हैं वह बग़ल में या उल्टा है, तो आपको अपने iPhone वॉलपेपर के रूप में उपयोग करने से पहले एक छवि संपादन प्रोग्राम में ग्राफिक को ठीक करना होगा।
चरण 3: अपने iPhone पर वॉलपेपर प्राप्त करें
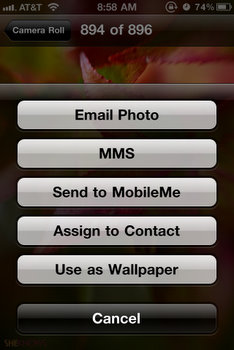
अपने iPhone में इमेज इंपोर्ट करने के तीन अलग-अलग तरीके यहां दिए गए हैं:
ईमेल के माध्यम से: अपने iPhone पर आपके द्वारा चुने गए ग्राफ़िक को प्राप्त करने के सबसे आसान तरीकों में से एक इसे स्वयं को ईमेल करना है, फिर इसे अपने फ़ोन पर मेल प्रोग्राम से डाउनलोड करना है। मेनू लाने के लिए टैप और होल्ड करें, इमेज को अपने फोन में सेव करें।
वेब के माध्यम से: आप अपने आईफोन में बिल्ट-इन सफारी ब्राउजर के साथ जिस वेबसाइट पर जाते हैं, उससे फोटो भी सेव कर सकते हैं। बस छवि के साथ वेब पेज पर नेविगेट करें, फिर उस चित्र को टैप करके रखें जिसे आप सहेजना चाहते हैं। एक मेनू पॉप अप होगा, फिर "छवि सहेजें" बटन पर टैप करें।
आईट्यून के माध्यम से: आईट्यून्स का उपयोग करके अपने फोन में एक छवि जोड़ने के लिए, आपको पहले ग्राफिक को किसी मौजूदा निर्देशिका में रखना होगा या एक नया फ़ोल्डर बनाना होगा। छवि को कहीं सहेजे जाने के बाद आपको याद होगा, अपने iPhone को अपने कंप्यूटर से कनेक्ट करें और iTunes खोलें। फिर आईट्यून्स में अपने फोन (डिवाइस के तहत) पर नेविगेट करें, और फोटो टैब पर क्लिक करें। अपनी नई पृष्ठभूमि छवियों के साथ निर्देशिका खोजें, और अपने iPhone के साथ फ़ोटो सिंक करें। (इसकी जाँच पड़ताल करो Apple.com साइट पर iPhone मैनुअल अपने iPhone पर चित्रों को सिंक करने के तरीके के बारे में विस्तृत निर्देशों के लिए।)
चरण 4: iPhone पृष्ठभूमि छवि खोजें
अपने iPhone पर फ़ोटो (सूरजमुखी) आइकन पर टैप करें और उस निर्देशिका को ढूंढें जहां आपने वॉलपेपर ग्राफ़िक को सहेजा था। (यदि आपने ईमेल के माध्यम से या सीधे वेब से कोई चित्र सहेजा है, तो वह आपके कैमरा रोल फ़ोल्डर में होगा।)
चरण 5: अपने iPhone वॉलपेपर छवि सेट करें
अपनी चुनी हुई छवि देखें, उसे टैप करें, फिर अपनी स्क्रीन के नीचे बाईं ओर तीर आइकन वाले बॉक्स पर क्लिक करें। एक मेनू पॉप अप होगा - दाईं ओर एक उदाहरण देखें - फिर "वॉलपेपर के रूप में उपयोग करें" विकल्प पर क्लिक करें। वहां से, आप अपनी इच्छानुसार फोटो को मूव और स्केल कर सकते हैं। जब आप इससे खुश हों कि यह कैसा दिखता है, तो "सेट" बटन पर क्लिक करें।
इसके बाद, आपके पास अपनी होम स्क्रीन (ओं), लॉक स्क्रीन या दोनों के लिए अपने iPhone पृष्ठभूमि होने के लिए छवि का चयन करने का विकल्प होगा। (पेज के शीर्ष पर ग्राफिक में, लॉक स्क्रीन बाईं ओर है और होम स्क्रीन दाईं ओर है।) अपनी पसंद बनाएं, और आपका आईफोन बाकी का ख्याल रखेगा।

 अपने iPhone को अनुकूलित करने के बारे में अधिक युक्तियों के लिए, देखें:
अपने iPhone को अनुकूलित करने के बारे में अधिक युक्तियों के लिए, देखें:
IPhone ऐप्स कैसे डाउनलोड और इंस्टॉल करें
