¿Quiere cambiar el fondo de pantalla de su iPhone? Aquí tienes una guía paso a paso para agregar cualquier imagen que te guste como fondo de pantalla de tu iPhone.

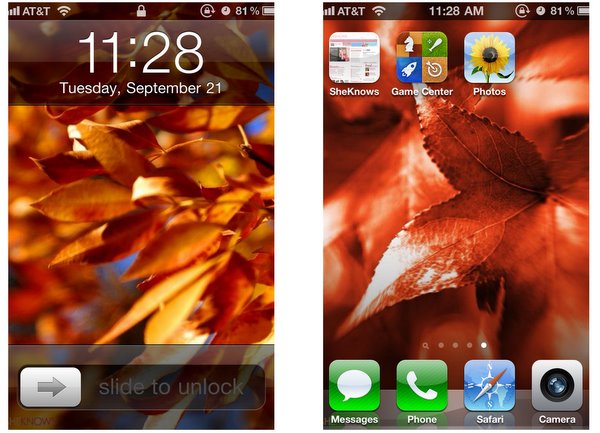
Paso 1: comprenda lo que puede hacer
En el iPhone 4, puede utilizar dos imágenes en cualquier momento: una para la pantalla de "bloqueo" y otra para las páginas interiores. (También puede optar por utilizar la misma imagen para ambos). En versiones anteriores del iPhone (como el iPhone 3G y 3GS), solo puede tener una imagen personalizada en la pantalla de bloqueo.
Paso 2: elige tu gráfico
Si aún no tiene el gráfico que desea usar en su computadora, descargue las imágenes que le gustaría agregar a su iPhone. Para el iPhone 4, la resolución ideal es de 640 × 960 píxeles (que ofrece una calidad lo suficientemente alta como para lucir nítida y clara en la pantalla Retina). Obtenga algunos gráficos de fondos de pantalla de iPhone gratis aquí!
Tenga en cuenta que, si bien puede cambiar el tamaño de su imagen a medida que la agrega como fondo de pantalla, no se puede girar. Entonces, si la imagen que desea está de lado o al revés, deberá arreglar el gráfico en un programa de edición de imágenes antes de usarlo como fondo de pantalla de su iPhone.
Paso 3: obtén el fondo de pantalla en tu iphone
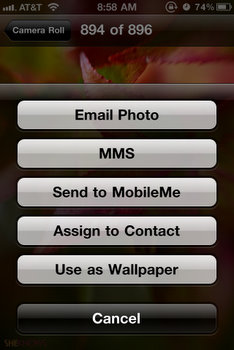
Aquí hay tres formas diferentes de importar imágenes a su iPhone:
VÍA CORREO ELECTRÓNICO: Una de las formas más fáciles de obtener el gráfico que ha seleccionado en su iPhone es enviárselo a usted mismo por correo electrónico y luego descargarlo del programa de correo en su teléfono. Mantenga pulsado para abrir el menú, guarde la imagen en su teléfono.
A TRAVÉS DE LA WEB: También puede guardar una foto de un sitio web que visite con el navegador Safari integrado en su iPhone. Simplemente navegue a la página web con la imagen, luego toque y mantenga presionada la imagen que desea guardar. Aparecerá un menú, luego toque el botón "Guardar imagen".
A TRAVÉS DE ITUNES: Para agregar una imagen a su teléfono usando iTunes, primero deberá colocar el gráfico en un directorio existente o crear una nueva carpeta. Después de que la imagen se haya guardado en algún lugar que recordará, conecte su iPhone a su computadora y abra iTunes. Luego navegue hasta su teléfono (en Dispositivos) en iTunes y haga clic en la pestaña Fotos. Busque el directorio con sus nuevas imágenes de fondo y sincronice las fotos con su iPhone. (Revisar la Manuales de iPhone en el sitio apple.com para obtener instrucciones detalladas sobre cómo sincronizar imágenes en su iPhone).
Paso 4: Encuentra la imagen de fondo del iPhone
Toque el icono Fotos (girasol) en su iPhone y busque el directorio donde guardó el gráfico de fondo de pantalla. (Si guardó una imagen por correo electrónico o directamente desde la web, estará en su carpeta Camera Roll).
PASO 5: CONFIGURA LA IMAGEN DEL fondo de pantalla de tu iPhone
Vea la imagen elegida, tóquela y luego haga clic en el cuadro con el ícono de flecha en la parte inferior izquierda de la pantalla. Aparecerá un menú, vea un ejemplo a la derecha, luego haga clic en la opción "Usar como fondo de pantalla". Desde allí, puede mover y escalar la foto como desee. Cuando esté satisfecho con su apariencia, haga clic en el botón "Establecer".
A continuación, tendrá la opción de seleccionar la imagen para que sea el fondo de su iPhone para su (s) pantalla (s) de inicio, la pantalla de bloqueo o ambas. (En el gráfico en la parte superior de la página, la pantalla de bloqueo está a la izquierda y la pantalla de inicio a la derecha). Haga su elección y su iPhone se encargará del resto.

 Para obtener más consejos sobre cómo personalizar su iPhone, consulte:
Para obtener más consejos sobre cómo personalizar su iPhone, consulte:
Cómo descargar e instalar aplicaciones para iPhone


