Θέλετε να αλλάξετε την ταπετσαρία φόντου στο δικό σας iPhone? Ακολουθεί ένας οδηγός βήμα προς βήμα για να προσθέσετε οποιαδήποτε εικόνα θέλετε να είναι ταπετσαρία iPhone!

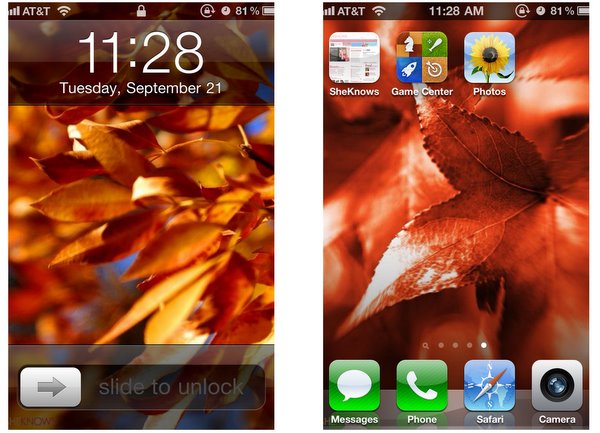
Βήμα 1: Κατανοήστε τι μπορείτε να κάνετε
Στο iPhone 4, μπορείτε να χρησιμοποιήσετε δύο εικόνες ανά πάσα στιγμή: μία για την οθόνη "κλειδώματος" και άλλη για εσωτερικές σελίδες. (Μπορείτε επίσης να επιλέξετε να χρησιμοποιήσετε την ίδια εικόνα και για τα δύο.) Σε παλαιότερες εκδόσεις του iPhone (όπως το iPhone 3G και 3GS), μπορείτε να έχετε μόνο μια προσαρμοσμένη εικόνα στην οθόνη κλειδώματος.
Βήμα 2: Επιλέξτε το γραφικό σας
Εάν δεν έχετε ήδη το γραφικό που θέλετε να χρησιμοποιήσετε στον υπολογιστή σας, κατεβάστε τις εικόνες που θέλετε να προσθέσετε στο iPhone σας. Για το iPhone 4, η ιδανική ανάλυση είναι 640 × 960 εικονοστοιχεία (η οποία προσφέρει αρκετά υψηλή ποιότητα για να φαίνεται καθαρή και καθαρή στην οθόνη Retina). Αποκτήστε δωρεάν γραφικά ταπετσαρίας iPhone εδώ!
Λάβετε υπόψη ότι ενώ μπορείτε να αλλάξετε το μέγεθος της εικόνας σας καθώς την προσθέτετε ως ταπετσαρία φόντου, δεν μπορεί να περιστραφεί. Έτσι, εάν η εικόνα που θέλετε είναι πλάγια ή ανάποδα, θα πρέπει να διορθώσετε το γραφικό σε ένα πρόγραμμα επεξεργασίας εικόνας πριν το χρησιμοποιήσετε ως ταπετσαρία iPhone.
Βήμα 3: Αποκτήστε την ταπετσαρία στο iPhone σας
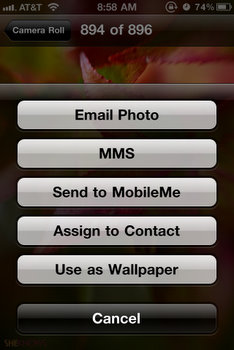
Ακολουθούν τρεις διαφορετικοί τρόποι εισαγωγής εικόνων στο iPhone σας:
ΜΕΣΩ ΗΛΕΚΤΡΟΝΙΚΟΥ ΤΑΧΥΔΡΟΜΕΙΟΥ: Ένας από τους ευκολότερους τρόπους για να μεταφέρετε το γραφικό που έχετε επιλέξει στο iPhone σας είναι να το στείλετε μέσω ηλεκτρονικού ταχυδρομείου στον εαυτό σας και, στη συνέχεια, να το κατεβάσετε από το πρόγραμμα αλληλογραφίας στο τηλέφωνό σας. Πατήστε παρατεταμένα για να εμφανιστεί το μενού, αποθηκεύστε την εικόνα στο τηλέφωνό σας.
ΜΕΣΩ ΤΟΥ ΙΣΤΟΣ: Μπορείτε επίσης να αποθηκεύσετε μια φωτογραφία από έναν ιστότοπο που επισκέπτεστε με το ενσωματωμένο πρόγραμμα περιήγησης Safari στο iPhone σας. Απλώς μεταβείτε στην ιστοσελίδα με την εικόνα και μετά αγγίξτε παρατεταμένα την εικόνα που θέλετε να αποθηκεύσετε. Θα εμφανιστεί ένα μενού και, στη συνέχεια, πατήστε το κουμπί "Αποθήκευση εικόνας".
VIA ITUNES: Για να προσθέσετε μια εικόνα στο τηλέφωνό σας χρησιμοποιώντας το iTunes, θα πρέπει πρώτα να βάλετε το γραφικό σε έναν υπάρχοντα κατάλογο ή να δημιουργήσετε έναν νέο φάκελο. Αφού η εικόνα αποθηκευτεί κάπου που θα θυμάστε, συνδέστε το iPhone σας στον υπολογιστή σας και ανοίξτε το iTunes. Στη συνέχεια, μεταβείτε στο τηλέφωνό σας (στην ενότητα Συσκευές) στο iTunes και κάντε κλικ στην καρτέλα Φωτογραφίες. Βρείτε τον κατάλογο με τις νέες εικόνες φόντου και συγχρονίστε τις φωτογραφίες με το iPhone σας. (Ελέγξτε το Εγχειρίδια iPhone στον ιστότοπο apple.com για λεπτομερείς οδηγίες σχετικά με τον τρόπο συγχρονισμού εικόνων στο iPhone σας.)
Βήμα 4: Βρείτε εικόνα φόντου iPhone
Πατήστε το εικονίδιο Φωτογραφίες (ηλίανθος) στο iPhone σας και βρείτε τον κατάλογο στον οποίο αποθηκεύσατε το γραφικό ταπετσαρίας. (Εάν έχετε αποθηκεύσει μια εικόνα μέσω email ή απευθείας από τον ιστό, θα βρίσκεται στο φάκελο Camera Roll.)
ΒΗΜΑ 5: ΡΥΘΜΙΣΤΕ ΤΗΝ ΕΙΚΟΝΑ ΤΑΠΤΟΣ ΤΟΥ iPhone σας
Δείτε την επιλεγμένη εικόνα, πατήστε την και, στη συνέχεια, κάντε κλικ στο πλαίσιο με το εικονίδιο με το βέλος στο κάτω αριστερό μέρος της οθόνης σας. Θα εμφανιστεί ένα μενού - δείτε ένα παράδειγμα στα δεξιά - στη συνέχεια κάντε κλικ στην επιλογή "Χρήση ως ταπετσαρία". Από εκεί, μπορείτε να μετακινήσετε και να κλιμακώσετε τη φωτογραφία όπως θέλετε. Όταν είστε ικανοποιημένοι με την εμφάνισή σας, κάντε κλικ στο κουμπί "Set".
Στη συνέχεια, θα έχετε την επιλογή να επιλέξετε την εικόνα που θα είναι το φόντο του iPhone σας για την αρχική οθόνη σας, την οθόνη κλειδώματος ή και τα δύο. (Στο γραφικό στο επάνω μέρος της σελίδας, η οθόνη κλειδώματος βρίσκεται στα αριστερά και η αρχική οθόνη στα δεξιά.) Κάντε την επιλογή σας και το iPhone σας θα αναλάβει τα υπόλοιπα.

 Για περισσότερες συμβουλές σχετικά με την προσαρμογή του iPhone σας, ανατρέξτε:
Για περισσότερες συμβουλές σχετικά με την προσαρμογή του iPhone σας, ανατρέξτε:
Πώς να κατεβάσετε και να εγκαταστήσετε εφαρμογές iPhone


