Ser dine gamle fotos grumsede ud, og får det til at se ud som om du tilbragte din barndom i en utydelig, intetsigende verden? Heldigvis kan du med få teknologiske værktøjer - og selvom du har lidt erfaring med fotoredigeringssoftware - gøre de gamle dage tilbage til gyldne dage på få minutter. Sådan kommer du i gang.

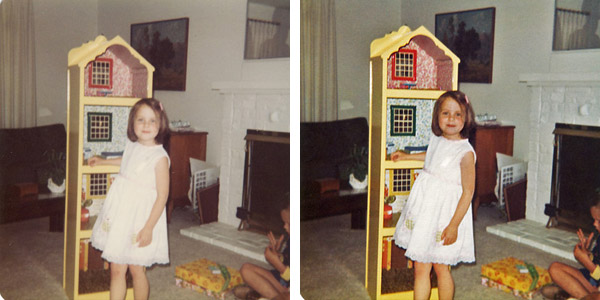
Denne primer er for os alle almindelige mennesker, der ikke kender Photoshop fra start til slut, og normalt ikke retoucherer vores fotos. Selvom resultater på professionelt niveau ikke bør forventes, kan du blive overrasket over, hvad du rent faktisk kan!
Gendan fortiden
Mange gamle fotografier har lidt samme skæbne og har nu falmet eller forvrænget farve, mangel på detaljer og er dækket af støv og ridser. Disse problemer stammer typisk fra forkert opbevaring og/eller udsættelse for lys og andre miljøfaktorer (selvom de er indrammet eller i et album). Selvom restaurering af beskadigede fotos længe har været en bekostelig opgave, kan du med lidt knowhow foretage en enorm forbedring og gemme disse stillbilleder til eftertiden.
Se også: Spor dit stamtræ: Online genealogiske ressourcer
Det første trin: Digitalisering af dine fotos
Inden dine fotos er beskadiget mere, skal du gemme dem i et digitalt format. Det betyder at scanne dem ind, gemme og redigere dem på din computer og derefter uploade dem til et billedlagringssted eller gemme dem på en backupenhed. (Bemærk: Årgang/antik fotos skal håndteres med ekstrem forsigtighed. Nogle af de gamle udskrivningsteknikker er lysfølsomme, hvilket betyder, at lyset fra din scanner kan beskadige dem. I sådanne tilfælde skal du i stedet tage et foto uden blitz eller kontakte en professionel.)
1: Inden du begynder, skal du justere dine scannerindstillinger for at sikre, at du får nok af billedet til at arbejde med. Scan dine fotos med mindst 300 dpi (dots per inch - dpi refererer til mængden af data, der er gemt i hver lineær tomme i billedet), og jo mindre eller mere forvrænget billedet er, desto bedre er det at bruge en højere dpi (600 dpi og opefter), hvilket vil generere meget større filer. Sørg for, at din scanner er indstillet til at producere scanninger i høj kvalitet og ikke er i hurtig eller forhåndsvisningstilstand.
2: Rengør dit scannerglas som anbefalet af producenten-normalt med en superblød klud (f.eks. En rengøringsklud til kameraobjektiv) og ingen hårde kemiske rengøringsmidler. Hold en lommelygte til den ene side af glasset for at hjælpe med at belyse støv og striber. Når du begynder at scanne fotos, skal du gøre dit bedste for ikke at røre ved scannerglaspladen. Du vil måske prøve at bære handsker - hvilket giver den ekstra bonus at beskytte din billeder også fra fingeraftryksolier.
3: Støv forsigtigt hvert foto af, før du placerer det på scannerbedet. Luk scannertoppen langsomt, så du ikke forstyrrer billederne herunder. (Mange scannere leveres med software, der giver dig mulighed for at scanne flere fotos på én gang, men gemmer hvert foto som en separat fil.)
4: Gem alle dine originale scanninger i et format af meget høj kvalitet (hvilket vil forbruge meget diskplads). Se nedenfor for nogle tips om valg af filtype.
Smarte filtyper til fotografier
Der er mange forskellige måder at gemme dine billeder på. Her er et kig på nogle af de mest almindelige.
- jpeg/jpg: Ofte brugt, men ikke et godt valg til vigtige scanninger. Hver gang du gemmer et billede i jpeg -format, går nogle af dataene tabt for at gøre filen mindre.
- gif: Tidligere var det ret almindeligt, men ikke et godt valg til fotografier. Gif -formatet reducerer alle farverne i dit foto til de grundlæggende 256 (eller mindre), hvilket typisk efterlader dig med et rystet (prikket) billede.
- bmp, tif/tiff: Højkvalitetsfiler, men de har en tendens til at være meget store, hvilket får dem til at tage meget plads på din harddisk og kan bremse dit system under redigerings-/visningsprocessen.
- psd: Et proprietært Photoshop -format, der fungerer godt til at gemme dine filer, men disse filer kan kun åbnes i Adobe -softwareprogrammer.
- png: Et stabilt, tabsfrit format, der er sikkert at bruge, mens du redigerer dine fotos. For mere information, se denne side med detaljer om fotofilformater.
Opbevaring af nyt og gammelt
Når du har gemt dine originale filer, foreslår jeg kun at redigere kopier af disse billeder (enten ved at kopiere filen før den åbnes eller ved at åbne en originalfil og straks bruge "Gem som" for at give den et nyt navn). Sørg for at referere til ovenstående liste over filformater, du bruger, mens du redigerer dine billeder.
Da du vil fjerne alle disse fotografier fra deres nuværende placeringer for at scanne dem, skal du sørge for ikke bare læg dem tilbage, når du er færdig: læg dem et sikkert sted ved hjælp af syrefri arkivkvalitet materialer til at beskytte dem til fremtid.
