Изглеждат ли старите ви снимки мръсни, така че да изглежда, сякаш сте прекарали детството си в един неясен, скучен свят? За щастие, с няколко технически инструмента - и дори ако имате малък опит със софтуера за редактиране на снимки - можете да превърнете тези стари дни отново в златни дни само за няколко минути. Ето как да започнете.

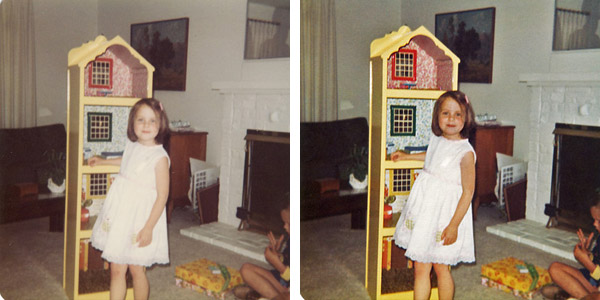
Този грунд е за всички нас, обикновени хора, които не познаваме Photoshop от началото до края и обикновено не ретушираме снимките си. Въпреки че не трябва да се очакват резултати на професионално ниво, може да се изненадате какво всъщност можете да направите!
Възстановете миналото
Много стари фотографии са претърпели същата съдба и сега имат избледнял или изкривен цвят, липса на детайли и са покрити с прах и драскотини. Обикновено тези проблеми идват от неправилно съхранение и/или излагане на светлина и други фактори на околната среда (дори в рамка или в албум). Докато възстановяването на повредени снимки отдавна е скъпо начинание, с малко ноу-хау можете да направите значително подобрение и да запазите тези снимки за потомството.
Вижте също: Проследете родословното си дърво: Онлайн генеалогични ресурси
Първата стъпка: Дигитализиране на вашите снимки
Преди снимките ви да бъдат повредени, трябва да ги запишете в цифров формат. Това означава да ги сканирате, запазите и редактирате на компютъра си и след това да ги качите на сайт за съхранение на картини или да ги запишете на резервно устройство. (Забележка: Винтидж/античен снимките трябва да се обработват изключително внимателно. Някои от старите техники за печат са чувствителни към светлина, което означава, че светлината от скенера може да ги повреди. В такива случаи направете снимка без светкавица или се обърнете към професионалист.)
1: Преди да започнете, коригирайте настройките на скенера, за да сте сигурни, че ще имате достатъчно картина за работа. Сканирайте във вашите снимки най -малко 300 dpi (точки на инч - dpi се отнася до количеството данни, съхранявани във всеки линеен инч на изображението), и колкото по -малка или по -изкривена е картината, толкова по -добре е да използвате по -висока dpi (600 dpi и нагоре), която ще генерира много по -големи файлове. Уверете се, че скенерът ви е настроен да произвежда висококачествени сканирания и не е в бърз или режим за предварителен преглед.
2: Почистете стъклото на скенера според препоръките на производителя-обикновено с помощта на супер мека кърпа (такава кърпа за почистване на обектива на фотоапарата) и без груби химически почистващи препарати. Задръжте фенерче от едната страна на стъклото, за да осветите праха и ивиците. След като започнете да сканирате снимки, направете всичко възможно да не докосвате стъклото на скенера. Може да опитате да носите ръкавици - които предлагат допълнителен бонус за защита на вашите снимки и от масла за пръстови отпечатъци.
3: Внимателно избършете прах от всяка снимка, преди да я поставите върху леглото на скенера. Затворете бавно горната част на скенера, за да не пречите на снимките по -долу. (Много скенери идват със софтуер, който ще ви позволи да сканирате няколко снимки наведнъж, но ще запишете всяка снимка като отделен файл.)
4: Запазете всичките си оригинални сканирания във формат с много високо качество (което ще консумира много дисково пространство). Вижте по -долу за няколко съвета относно избора на тип файл.
Интелигентни типове файлове за снимки
Има много различни начини за запазване на вашите изображения. Ето един поглед към някои от най -често срещаните.
- jpeg/jpg: Често се използва, но не е добър избор за важни сканирания. Всеки път, когато запазвате изображение във формат jpeg, част от данните се губят, за да се намали файлът.
- gif: Преди беше доста често срещан, но не е добър избор за снимки. Форматът gif намалява всички цветове във вашата снимка до основните 256 (или по -малко), което обикновено ви оставя с прекъсната (точка) картина.
- bmp, tif/tiff: Файлове с високо качество, но те са много големи, което ги кара да заемат много място на вашия твърд диск и да забавят системата ви по време на процеса на редактиране/гледане.
- psd: Собствен формат на Photoshop, който работи добре за запазване на вашите файлове, но тези файлове могат да се отварят само в софтуерни програми на Adobe.
- png: Стабилен формат без загуби, който е безопасен за използване при редактиране на вашите снимки. За повече информация, вижте тази страница с подробности за форматите на фото файлове.
Пазене на ново и старо
След като запазите оригиналните си файлове, предлагам само редактиране копия от тези изображения (или като копирате файла, преди да го отворите, или да отворите оригинален файл и веднага да използвате „Запазване като“, за да му дадете ново име). Не забравяйте да се позовавате на горния списък с файлови формати, които използвате, докато редактирате снимките си.
Тъй като ще премахнете всички тези снимки от текущите им места, за да ги сканирате, бъдете сигурни, че не просто поставете ги обратно, когато приключите: поставете ги на безопасно място, като използвате материали без съдържание на киселина в архивно качество, за да ги защитите за бъдеще.

