تريد تغيير خلفية الخلفية على الخاص بك ايفون? إليك دليل تفصيلي خطوة بخطوة لإضافة أي صورة ترغب في أن تكون خلفية لجهاز iPhone الخاص بك!

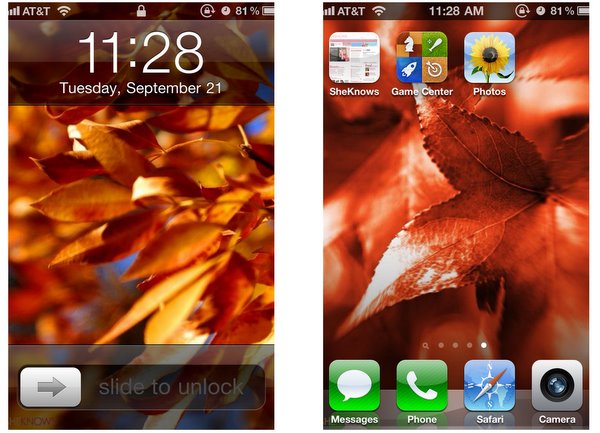
الخطوة الأولى: افهم ما يمكنك فعله
على iPhone 4 ، يمكنك استخدام صورتين في أي وقت: واحدة لشاشة "القفل" والأخرى للصفحات الداخلية. (يمكنك أيضًا اختيار استخدام نفس الصورة لكليهما.) في الإصدارات السابقة من iPhone (مثل iPhone 3G و 3GS) ، يمكنك فقط الحصول على صورة مخصصة على شاشة القفل.
الخطوة 2: اختر الرسم الخاص بك
إذا لم يكن لديك الرسم الذي تريد استخدامه بالفعل على جهاز الكمبيوتر الخاص بك ، فقم بتنزيل الصورة (الصور) التي تريد إضافتها إلى جهاز iPhone الخاص بك. بالنسبة لجهاز iPhone 4 ، تبلغ الدقة المثالية 640 × 960 بكسل (والتي توفر جودة عالية بما يكفي لتبدو واضحة ونقية على شاشة Retina). احصل على بعض رسومات خلفية iPhone المجانية هنا!
لاحظ أنه بينما يمكنك تغيير حجم صورتك أثناء إضافتها كخلفية خلفية ، لا يمكن تدويرها. لذلك إذا كانت الصورة التي تريدها مقلوبة أو مقلوبة ، فستحتاج إلى إصلاح الرسم في برنامج تحرير الصور قبل استخدامه كخلفية لجهاز iPhone.
الخطوة 3: احصل على خلفية الشاشة على جهاز iPhone الخاص بك
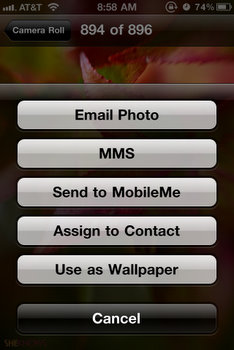
فيما يلي ثلاث طرق مختلفة لاستيراد الصور إلى جهاز iPhone الخاص بك:
عبر البريد الالكتروني: تتمثل إحدى أسهل الطرق للحصول على الرسم الذي حددته على جهاز iPhone في إرساله بالبريد الإلكتروني إلى نفسك ، ثم تنزيله من برنامج البريد على هاتفك. انقر مع الاستمرار لإظهار القائمة ، واحفظ الصورة على هاتفك.
عبر الويب: يمكنك أيضًا حفظ صورة من موقع ويب تزوره باستخدام متصفح Safari المدمج على جهاز iPhone الخاص بك. ما عليك سوى الانتقال إلى صفحة الويب التي تحتوي على الصورة ، ثم النقر مع الاستمرار على الصورة التي تريد حفظها. ستظهر قائمة ، ثم اضغط على زر "حفظ الصورة".
عبر ITUNES: لإضافة صورة إلى هاتفك باستخدام iTunes ، ستحتاج أولاً إلى وضع الرسم في دليل موجود أو إنشاء مجلد جديد. بعد حفظ الصورة في مكان ما ستتذكره ، قم بتوصيل جهاز iPhone بجهاز الكمبيوتر وافتح iTunes. ثم انتقل إلى هاتفك (ضمن الأجهزة) في iTunes ، وانقر فوق علامة التبويب الصور. ابحث عن الدليل مع صور الخلفية الجديدة ، وقم بمزامنة الصور مع جهاز iPhone الخاص بك. (تفحص ال كتيبات iPhone على موقع apple.com للحصول على إرشادات مفصلة حول كيفية مزامنة الصور على جهاز iPhone الخاص بك.)
الخطوة 4: البحث عن صورة خلفية iPhone
اضغط على أيقونة الصور (عباد الشمس) على جهاز iPhone الخاص بك وابحث عن الدليل الذي حفظت فيه رسم الخلفية. (إذا قمت بحفظ صورة عبر البريد الإلكتروني أو مباشرة من الويب ، فستكون في مجلد Camera Roll الخاص بك.)
الخطوة 5: قم بتعيين صورة خلفية iPhone الخاصة بك
اعرض الصورة التي اخترتها ، واضغط عليها ، ثم انقر فوق المربع الذي يحتوي على رمز السهم في الجزء السفلي الأيسر من الشاشة. ستظهر قائمة - شاهد مثالاً على اليمين - ثم انقر فوق الخيار "استخدام كخلفية". من هناك ، يمكنك تحريك الصورة وتوسيع نطاقها حسب الرغبة. عندما تكون سعيدًا بالشكل الذي يبدو عليه ، انقر على الزر "تعيين".
بعد ذلك ، سيكون لديك خيار تحديد الصورة لتكون خلفية iPhone لشاشتك (شاشاتك) الرئيسية أو شاشة القفل أو كليهما. (في الرسم الموجود أعلى الصفحة ، تكون شاشة القفل على اليسار والشاشة الرئيسية على اليمين.) حدد اختيارك ، وسيتولى iPhone الخاص بك الباقي.

 لمزيد من النصائح حول تخصيص iPhone الخاص بك ، تحقق من:
لمزيد من النصائح حول تخصيص iPhone الخاص بك ، تحقق من:
كيفية تنزيل وتثبيت تطبيقات iPhone
