Хочете змінити фонові шпалери на своєму iPhone? Ось покроковий посібник щодо додавання будь-якого зображення, яке вам подобається, як шпалери для вашого iPhone!

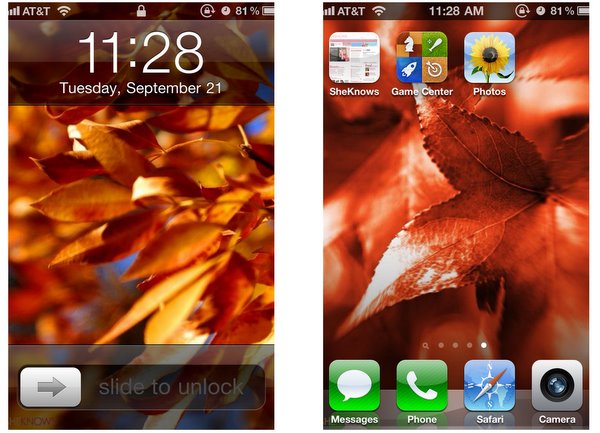
Крок 1: Зрозумійте, що ви можете зробити
На iPhone 4 ви можете використовувати два зображення в будь -який момент часу: одне для екрану "блокування" та інше для внутрішніх сторінок. (Ви також можете використовувати одне і те ж зображення для обох.) У попередніх версіях iPhone (таких як iPhone 3G та 3GS) на екрані блокування можна мати лише власне зображення.
Крок 2: Виберіть свою графіку
Якщо у вас ще немає графіки, яку ви хочете використовувати на своєму комп’ютері, завантажте зображення (и), які ви б хотіли додати на свій iPhone. Для iPhone 4 ідеальна роздільна здатність становить 640 × 960 пікселів (що пропонує достатньо високу якість, щоб виглядати чітко і чітко на дисплеї Retina). Отримайте тут безкоштовну графіку шпалер для iPhone тут!
Зауважте, що хоча ви можете змінити розмір зображення, додаючи його як фонові шпалери, його не можна повертати. Тож, якщо потрібне вам зображення збоку або догори ногами, вам потрібно буде виправити графіку у програмі для редагування зображень, перш ніж використовувати її як шпалери для iPhone.
Крок 3: Установіть шпалери на свій iphone
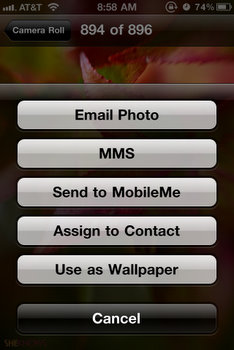
Ось три різні способи імпорту зображень на ваш iPhone:
ЕЛЕКТРОННОЮ ПОШТОЮ: Один із найпростіших способів перенести обрану графіку на ваш iPhone - надіслати її собі електронною поштою, а потім завантажити з поштової програми на телефоні. Натисніть і утримуйте, щоб відкрити меню, збережіть зображення на своєму телефоні.
Через МЕРЕЖ: Ви також можете зберегти фотографію з веб-сайту, який відвідуєте, за допомогою вбудованого браузера Safari на своєму iPhone. Просто перейдіть на веб -сторінку із зображенням, а потім натисніть і утримуйте зображення, яке потрібно зберегти. З'явиться меню, а потім натисніть кнопку «Зберегти зображення».
Через ITUNES: Щоб додати зображення до телефону за допомогою iTunes, спершу потрібно помістити графіку в існуючий каталог або створити нову папку. Після того, як зображення буде збережено десь, ви запам’ятаєте, підключіть iPhone до комп’ютера та відкрийте iTunes. Потім перейдіть до свого телефону (у розділі Пристрої) в iTunes і натисніть вкладку «Фотографії». Знайдіть каталог із новими фоновими зображеннями та синхронізуйте фотографії з вашим iPhone. (Перевірте Посібники для iPhone на веб -сайті apple.com для отримання детальних інструкцій про те, як синхронізувати зображення на вашому iPhone.)
Крок 4: Знайдіть фонове зображення iPhone
Торкніться значка «Фотографії (соняшник)» на вашому iPhone і знайдіть каталог, у якому ви зберегли графіку шпалер. (Якщо ви зберегли зображення електронною поштою або безпосередньо з Інтернету, воно буде у вашій папці Camera Roll.)
КРОК 5: НАСТРОЙТЕ ЗОБРАЖЕННЯ шпалер iPhone
Перегляньте вибране зображення, торкніться його, а потім натисніть поле зі значком стрілки внизу ліворуч на екрані. З'явиться меню - див. Приклад праворуч - потім натисніть опцію «Використовувати як шпалери». Звідти ви можете переміщати та масштабувати фотографію за своїм бажанням. Коли ви задоволені тим, як це виглядає, натисніть кнопку «Встановити».
Далі у вас буде можливість вибрати зображення, яке буде фоном вашого iPhone для вашого домашнього екрану (екранів), екрану блокування або обох. (На графіку у верхній частині сторінки екран блокування знаходиться зліва, а головний екран праворуч.) Зробіть свій вибір, а ваш iPhone подбає про все інше.

 Щоб отримати додаткові поради щодо налаштування вашого iPhone, перегляньте:
Щоб отримати додаткові поради щодо налаштування вашого iPhone, перегляньте:
Як завантажити та встановити програми для iPhone

