Eski fotoğraflarınız, çocukluğunuzu belirsiz, mülayim bir dünyada geçirmiş gibi göründüğünüz için pis mi görünüyor? Neyse ki, birkaç teknik araçla - ve fotoğraf düzenleme yazılımı konusunda çok az deneyiminiz olsa bile - o eski günleri sadece birkaç dakika içinde altın günlere dönüştürebilirsiniz. İşte nasıl başlayacağınız.

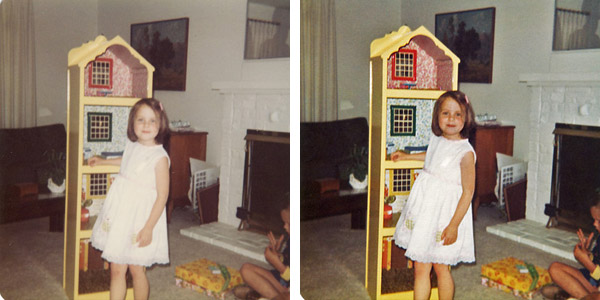
Bu astar, Photoshop'u baştan sona bilmeyen ve genellikle fotoğraflarınıza rötuş yapmayan sıradan insanlar için hazırlanmıştır. Profesyonel düzeyde sonuçlar beklenmese de, gerçekte neler yapabileceğinize şaşırabilirsiniz!
geçmişi geri yükle
Birçok eski fotoğraf aynı kaderi paylaştı ve şimdi renkleri solmuş veya bozulmuş, detay eksikliği var ve toz ve çiziklerle kaplı. Tipik olarak, bu sorunlar uygunsuz depolamadan ve/veya ışığa ve diğer çevresel faktörlere maruz kalmaktan (çerçeveli veya albümde olsa bile) kaynaklanır. Hasarlı fotoğrafları onarmak uzun zamandır maliyetli bir çaba olsa da, biraz teknik bilgiyle büyük bir iyileştirme yapabilir ve bu fotoğrafları gelecek nesiller için saklayabilirsiniz.
Ayrıca bakınız: Soy ağacınızın izini sürün: Çevrimiçi şecere kaynakları
İlk adım: Fotoğraflarınızı dijitalleştirmek
Fotoğraflarınız daha fazla zarar görmeden dijital formatta kaydetmelisiniz. Bu, onları taramak, bilgisayarınızda kaydetmek ve düzenlemek ve ardından bunları bir resim depolama sitesine yüklemek veya bir yedekleme cihazına kaydetmek anlamına gelir. (Not: Nostaljik/Antik fotoğraflar çok dikkatli kullanılmalıdır. Eski baskı tekniklerinden bazıları ışığa duyarlıdır, yani tarayıcınızdan gelen ışık onlara zarar verebilir. Bu gibi durumlarda, bunun yerine flaşsız bir fotoğraf çekin veya bir uzmana danışın.)
1: Başlamadan önce, çalışmak için yeterli resme sahip olduğunuzdan emin olmak için tarayıcı ayarlarınızı yapın. Fotoğraflarınızı en az 300 dpi'de tarayın (inç başına nokta — dpi, görüntünün her bir doğrusal inçinde depolanan veri miktarını ifade eder) ve resim ne kadar küçük veya bozuksa, çok daha büyük dosyalar oluşturacak olan daha yüksek bir dpi (600 dpi ve üstü) kullanmak o kadar iyidir. Tarayıcınızın yüksek kaliteli taramalar üretecek şekilde ayarlandığından ve hızlı veya önizleme modunda olmadığından emin olun.
2: Tarayıcı camınızı üreticinin önerdiği şekilde temizleyin — genellikle süper yumuşak bir bez (kamera merceği temizleme bezi gibi) kullanarak ve sert kimyasal temizleyiciler kullanmayın. Tozu ve çizgileri aydınlatmaya yardımcı olması için camın bir tarafına bir el feneri tutun. Fotoğrafları taramaya başladığınızda, tarayıcı camına dokunmamak için elinizden gelenin en iyisini yapın. Eldiven giymeyi denemek isteyebilirsiniz - bu da eldivenlerinizi korumanın ek avantajını sunar. resimler parmak izi yağlarından da.
3: Tarayıcı yatağına yerleştirmeden önce her bir fotoğrafın tozunu nazikçe alın. Aşağıdaki fotoğrafları rahatsız etmemek için tarayıcının üstünü yavaşça kapatın. (Birçok tarayıcı, aynı anda birkaç fotoğrafı taramanıza izin verecek, ancak her fotoğrafı ayrı bir dosya olarak kaydedecek bir yazılımla birlikte gelir.)
4: Tüm orijinal taramalarınızı çok yüksek kaliteli bir biçimde kaydedin (bu, çok fazla disk alanı tüketir). Dosya türü seçmeyle ilgili bazı ipuçları için aşağıya bakın.
Fotoğraflar için akıllı dosya türleri
Resimlerinizi kaydetmenin birçok farklı yolu vardır. İşte en yaygın olanlardan bazılarına bir bakış.
- jpeg/jpg: Sıklıkla kullanılır, ancak önemli taramalar için iyi bir seçim değildir. Bir görüntüyü jpeg formatında her kaydettiğinizde, dosyayı küçültmek için bazı veriler kaybolur.
- gif: Eskiden oldukça yaygındı, ancak fotoğraflar için iyi bir seçim değildi. GIF formatı, fotoğrafınızdaki tüm renkleri temel 256'ya (veya daha azına) indirger, bu da sizi genellikle titrek (noktalı) bir resimle bırakır.
- bmp, tif/tiff: Yüksek kaliteli dosyalar, ancak çok büyük olma eğilimindedirler, bu da sabit sürücünüzde çok yer kaplamalarına neden olur ve düzenleme/görüntüleme işlemi sırasında sisteminizi yavaşlatabilir.
- not: Dosyalarınızı kaydetmek için iyi çalışan tescilli bir Photoshop formatıdır, ancak bu dosyalar yalnızca Adobe yazılım programlarında açılabilir.
- png: Fotoğraflarınızı düzenlerken kullanmak için güvenli, kararlı, kayıpsız bir biçim. Daha fazla bilgi için, fotoğraf dosyası formatları hakkında ayrıntılar içeren bu sayfaya bakın.
Yeni ve eskiyi korumak
Orijinal dosyalarınızı kaydettikten sonra, yalnızca düzenlemenizi öneririm kopyalar (ya açmadan önce dosyayı kopyalayarak ya da orijinal bir dosyayı açıp yeni bir ad vermek için hemen “Farklı kaydet”i kullanarak). Resimlerinizi düzenlerken kullandığınız dosya biçimlerinin yukarıdaki listesine başvurduğunuzdan emin olun.
Tüm bu fotoğrafları taramak için mevcut konumlarından kaldıracağınız için, sadece işiniz bittiğinde geri koyun: onları korumak için asitsiz, arşiv kalitesinde malzemeler kullanarak güvenli bir yere koyun. gelecek.

