Soovite oma taustapilti muuta iPhone? Siin on samm-sammult juhis, kuidas lisada oma iPhone'i taustapildiks soovitud pilt!

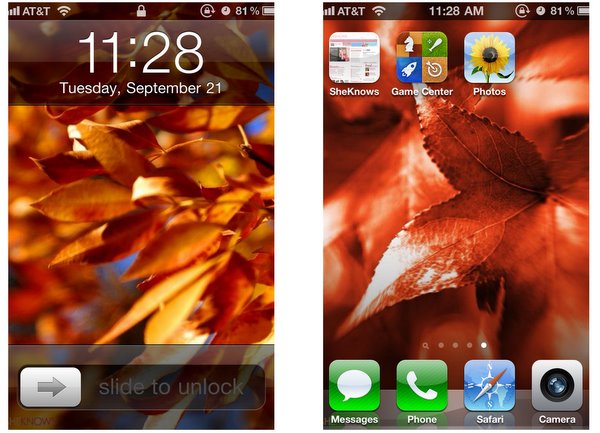
Samm: mõistke, mida saate teha
IPhone 4 -s saate korraga kasutada kahte pilti: ühte lukustuskuva jaoks ja teist sisulehtede jaoks. (Võite valida ka sama pildi kasutamise mõlema jaoks.) IPhone'i varasemates versioonides (nt iPhone 3G ja 3GS) saate lukustuskuval kasutada ainult kohandatud pilti.
Samm: valige oma graafika
Kui teil pole veel graafikat, mida soovite oma arvutis kasutada, laadige alla pilt (id), mida soovite oma iPhone'i lisada. IPhone 4 puhul on ideaalne eraldusvõime 640 × 960 pikslit (mis pakub piisavalt kõrget kvaliteeti, et võrkkesta ekraanil karge ja selge välja näha). Siit saate tasuta iPhone'i taustapildi graafikat!
Pange tähele, et kuigi saate taustapilti lisades oma pildi suurust muuta, ei saa seda pöörata. Nii et kui soovitud pilt on külili või tagurpidi, peate enne selle iPhone'i taustapildina kasutamist parandama graafika pilditöötlusprogrammis.
Samm: hankige oma iPhone'i taustapilt
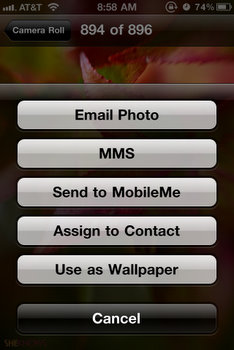
Siin on kolm erinevat viisi piltide importimiseks oma iPhone'i.
E-MAILI TEEL: Üks lihtsamaid viise valitud graafika oma iPhone'i jõudmiseks on saata see endale e -postiga ja seejärel alla laadida oma telefoni meiliprogrammist. Puudutage pikalt menüü avamiseks ja salvestage pilt oma telefoni.
VEEBI kaudu: Samuti saate salvestada foto külastatud veebisaidilt, kasutades oma iPhone'i sisseehitatud Safari brauserit. Lihtsalt liikuge pildiga veebilehele, seejärel puudutage ja hoidke pilti, mida soovite salvestada. Ilmub menüü, seejärel puudutage nuppu „Salvesta pilt”.
ITUUNIDE VÄLJA: Pildi lisamiseks oma telefoni iTunes'i abil peate esmalt panema graafika olemasolevasse kataloogi või looma uue kausta. Kui pilt on kuhugi meelde jäänud, ühendage oma iPhone arvutiga ja avage iTunes. Seejärel liikuge iTunesis oma telefonile (jaotises Seadmed) ja klõpsake vahekaarti Fotod. Leidke kataloog oma uute taustpiltidega ja sünkroonige fotod oma iPhone'iga. (Vaadake iPhone'i kasutusjuhendid saidil apple.com üksikasjalikke juhiseid piltide sünkroonimiseks oma iPhone'is.)
Samm: leidke iPhone'i taustpilt
Puudutage oma iPhone'is ikooni Fotod (päevalill) ja leidke kataloog, kuhu taustapildi salvestasite. (Kui salvestasite pildi e -posti teel või otse veebist, on see kaustas Camera Roll.)
5. samm: määrake oma iPhone'i taustapilt IMAGE
Vaadake valitud pilti, puudutage seda ja seejärel klõpsake ekraani vasakus alanurgas olevat nooleikooniga kasti. Ilmub menüü - vaadake näidet paremal - ja seejärel klõpsake suvandil „Kasuta taustapildina”. Sealt saate fotot vastavalt soovile liigutada ja skaleerida. Kui olete selle väljanägemisega rahul, klõpsake nuppu "Määra".
Järgmisena on teil võimalus valida pilt, mis on teie avaekraani (te), lukustuskuva või mõlema jaoks teie iPhone'i taust. (Lehe ülaosas oleval graafikul on lukustusekraan vasakul ja avaekraan paremal.) Tehke oma valik ja teie iPhone hoolitseb ülejäänu eest.

 Lisateavet oma iPhone'i kohandamise kohta leiate siit:
Lisateavet oma iPhone'i kohandamise kohta leiate siit:
Kuidas iPhone'i rakendusi alla laadida ja installida

