Vypadají vaše staré fotografie mizerně, takže to vypadá, že jste dětství strávili v nevýrazném, nevýrazném světě? Naštěstí s několika technologickými nástroji - ai když máte jen málo zkušeností se softwarem pro úpravu fotografií - můžete tyto staré časy za pár minut proměnit zpět ve zlaté časy. Zde je návod, jak začít.

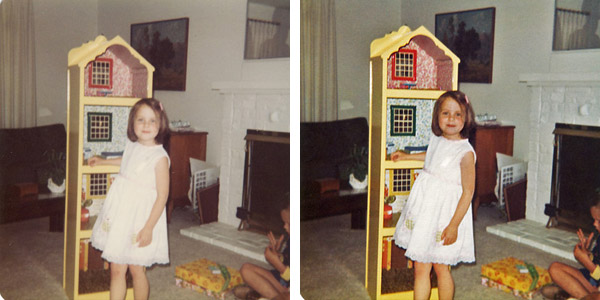
Tento základní nátěr je pro nás všechny běžné lidi, kteří neznají Photoshop od začátku do konce a naše fotografie obvykle neretušují. Přestože byste neměli očekávat výsledky na profesionální úrovni, můžete být překvapeni, co ve skutečnosti dokážete!
Obnovte minulost
Mnoho starých fotografií postihl stejný osud a nyní mají vybledlé nebo zkreslené barvy, nedostatek detailů a jsou pokryty prachem a škrábanci. Tyto problémy obvykle pocházejí z nesprávného skladování a/nebo vystavení světlu a dalším faktorům prostředí (i když jsou zarámované nebo v albu). Přestože obnovení poškozených fotografií je již dlouhou dobu nákladnou záležitostí, s trochou know-how můžete dosáhnout výrazného vylepšení a uložit tyto fotografie pro budoucí generace.
Viz také: Trasujte svůj rodokmen: Online genealogické zdroje
První krok: Digitalizace vašich fotografií
Než budou vaše fotografie poškozeny, měli byste je uložit v digitálním formátu. To znamená, že je naskenujete, uložíte a upravíte do počítače a poté je nahrajete na web pro ukládání obrázků nebo je uložíte na záložní zařízení. (Poznámka: Vinobraní/starožitný s fotografiemi je třeba zacházet velmi opatrně. Některé ze starých tiskových technik jsou citlivé na světlo, což znamená, že světlo ze skeneru je může poškodit. V takových případech místo toho pořiďte fotografii bez blesku nebo se poraďte s odborníkem.)
1: Než začnete, upravte nastavení skeneru, abyste se ujistili, že budete mít dostatek obrázku pro práci. Naskenujte své fotografie alespoň v rozlišení 300 dpi (body na palec - dpi označuje množství dat uložených v každém lineárním palci obrázku) a čím menší nebo více zkreslený obrázek, tím lepší je použít vyšší dpi (600 dpi a více), které bude generovat mnohem větší soubory. Zkontrolujte, zda je váš skener nastaven na vytváření vysoce kvalitních skenů a zda není v rychlém režimu ani v režimu náhledu.
2: Očistěte sklo skeneru podle doporučení výrobce-obvykle použijte super měkký hadřík (například hadřík na čištění objektivu fotoaparátu) a žádné drsné chemické čisticí prostředky. Držte baterku na jedné straně skla, aby se osvětlil prach a pruhy. Jakmile začnete skenovat fotografie, snažte se nedotýkat skla skeneru. Možná budete chtít zkusit nosit rukavice - které nabízejí další ochranu obrázky také z olejů na otisky prstů.
3: Než položíte každou fotografii na podložku skeneru, opatrně ji oprašte. Pomalu zavírejte horní část skeneru, abyste nerušili níže uvedené fotografie. (Mnoho skenerů je vybaveno softwarem, který vám umožní skenovat několik fotografií najednou, ale každou fotografii uloží jako samostatný soubor.)
4: Uložte všechny své původní skeny ve velmi kvalitním formátu (který zabere spoustu místa na disku). Níže naleznete několik tipů na výběr typu souboru.
Chytré typy souborů pro fotografie
Existuje mnoho různých způsobů, jak ukládat obrázky. Zde je pohled na některé z nejběžnějších.
- jpeg/jpg: Často se používá, ale není to dobrá volba pro důležité skenování. Pokaždé, když uložíte obrázek ve formátu jpeg, dojde ke ztrátě některých dat, aby byl soubor menší.
- gif: Bývalo to docela běžné, ale pro fotografie to nebyla dobrá volba. Formát gif redukuje všechny barvy na vaší fotografii na základních 256 (nebo méně), což vám obvykle ponechá roztržitý (tečkovaný) obrázek.
- bmp, tif/tiff: Soubory vysoké kvality, ale bývají velmi velké, takže zabírají spoustu místa na vašem pevném disku a mohou zpomalit váš systém během procesu úprav/prohlížení.
- psd: Patentovaný formát Photoshopu, který funguje dobře pro ukládání souborů, ale tyto soubory lze otevřít pouze v softwarových programech Adobe.
- png: Stabilní, bezeztrátový formát, který lze bezpečně použít při úpravách fotografií. Pro více informací, podívejte se na tuto stránku s podrobnostmi o formátech souborů s fotografiemi.
Uchování nového i starého
Až budete mít původní soubory uloženy, doporučuji pouze úpravy kopie těchto obrázků (buď zkopírováním souboru před jeho otevřením, nebo otevřením původního souboru a okamžitým použitím „Uložit jako“ k pojmenování nového názvu). Při úpravách obrázků nezapomeňte odkázat na výše uvedený seznam formátů souborů, které používáte.
Jelikož budete všechny tyto fotografie odstraňovat z jejich aktuálních umístění, abyste je mohli naskenovat, určitě ne uložte je zpět, až budete hotovi: uložte je na bezpečné místo pomocí materiálů bez obsahu archivů, které je ochrání budoucnost.


