Möchten Sie das Hintergrundbild auf Ihrem ändern? iPhone? Hier ist eine Schritt-für-Schritt-Anleitung zum Hinzufügen eines beliebigen Bildes, das Sie als iPhone-Hintergrundbild verwenden möchten!

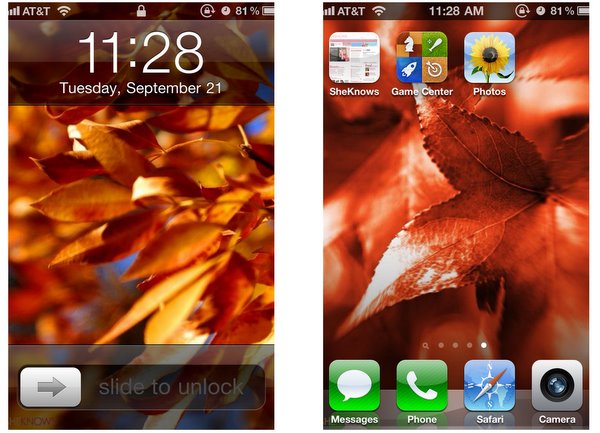
Schritt 1: Verstehen Sie, was Sie tun können
Auf dem iPhone 4 können Sie jederzeit zwei Bilder verwenden: eines für den „Sperr“-Bildschirm und eines für die Innenseiten. (Sie können auch für beide dasselbe Bild verwenden.) Bei früheren iPhone-Versionen (wie dem iPhone 3G und 3GS) können Sie nur ein benutzerdefiniertes Bild auf dem Sperrbildschirm anzeigen.
Schritt 2: Wählen Sie Ihre Grafik
Wenn Sie die gewünschte Grafik noch nicht auf Ihrem Computer haben, laden Sie die Bilder herunter, die Sie Ihrem iPhone hinzufügen möchten. Für das iPhone 4 beträgt die ideale Auflösung 640 × 960 Pixel (was eine hohe Qualität bietet, um auf dem Retina-Display scharf und klar zu wirken). Holen Sie sich hier einige kostenlose iPhone-Hintergrundgrafiken!
Beachten Sie, dass Sie Ihr Bild beim Hinzufügen als Hintergrundbild zwar in der Größe ändern können, es jedoch nicht gedreht werden kann. Wenn das gewünschte Bild also seitlich oder auf dem Kopf steht, müssen Sie die Grafik in einem Bildbearbeitungsprogramm korrigieren, bevor Sie sie als iPhone-Hintergrund verwenden.
Schritt 3: Holen Sie sich das Hintergrundbild auf Ihr iPhone
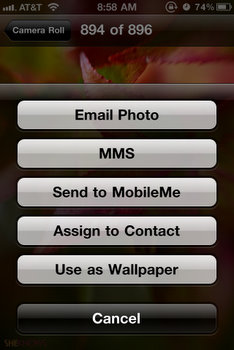
Es gibt drei verschiedene Möglichkeiten, Bilder auf Ihr iPhone zu importieren:
PER EMAIL: Eine der einfachsten Möglichkeiten, die ausgewählte Grafik auf Ihr iPhone zu übertragen, besteht darin, sie per E-Mail an sich selbst zu senden und sie dann aus dem Mailprogramm auf Ihrem Telefon herunterzuladen. Tippen und halten Sie, um das Menü aufzurufen, speichern Sie das Bild auf Ihrem Telefon.
ÜBER DAS WEB: Sie können auch ein Foto von einer Website speichern, die Sie mit dem integrierten Safari-Browser auf Ihrem iPhone besuchen. Navigieren Sie einfach zu der Webseite mit dem Bild und tippen und halten Sie das Bild, das Sie speichern möchten. Es öffnet sich ein Menü, und tippen Sie dann auf die Schaltfläche "Bild speichern".
ÜBER ITUNES: Um mit iTunes ein Bild zu Ihrem Telefon hinzuzufügen, müssen Sie die Grafik zunächst in ein vorhandenes Verzeichnis legen oder einen neuen Ordner erstellen. Nachdem das Bild an einem Ort gespeichert wurde, an den Sie sich erinnern werden, verbinden Sie Ihr iPhone mit Ihrem Computer und öffnen Sie iTunes. Navigieren Sie dann in iTunes zu Ihrem Telefon (unter Geräte) und klicken Sie auf die Registerkarte Fotos. Suchen Sie das Verzeichnis mit Ihren neuen Hintergrundbildern und synchronisieren Sie die Fotos mit Ihrem iPhone. (Besuche die iPhone-Handbücher auf der Website apple.com für detaillierte Anweisungen zum Synchronisieren von Bildern auf Ihrem iPhone.)
Schritt 4: iPhone Hintergrundbild suchen
Tippen Sie auf Ihrem iPhone auf das Symbol Fotos (Sonnenblume) und suchen Sie das Verzeichnis, in dem Sie die Hintergrundbildgrafik gespeichert haben. (Wenn Sie ein Bild per E-Mail oder direkt aus dem Internet gespeichert haben, befindet es sich in Ihrem Camera Roll-Ordner.)
SCHRITT 5: IHR iPhone Hintergrundbild EINSTELLEN
Zeigen Sie Ihr ausgewähltes Bild an, tippen Sie darauf und klicken Sie dann auf das Feld mit dem Pfeilsymbol unten links auf Ihrem Bildschirm. Ein Menü wird angezeigt – siehe ein Beispiel rechts – und klicken Sie dann auf die Option „Als Hintergrundbild verwenden“. Von dort aus können Sie das Foto nach Belieben verschieben und skalieren. Wenn Sie mit dem Aussehen zufrieden sind, klicken Sie auf die Schaltfläche "Set".
Als nächstes haben Sie die Möglichkeit, das Bild als iPhone-Hintergrund für Ihren Startbildschirm (e), den Sperrbildschirm oder beides auszuwählen. (In der Grafik oben auf der Seite befindet sich links der Sperrbildschirm und rechts der Startbildschirm.) Treffen Sie Ihre Wahl, und Ihr iPhone kümmert sich um den Rest.

 Weitere Tipps zum Anpassen Ihres iPhones finden Sie unter:
Weitere Tipps zum Anpassen Ihres iPhones finden Sie unter:
So laden und installieren Sie iPhone-Apps


